この記事はPRを含みます
【決定版】iPhone新機種に変えたい人必見!iPhone機種変更のやり方

iPhoneは、次々と定期的に新機種が販売されています。
そのため、
- 最新の機種を使ってみたい!
- そろそろ古いiPhoneから新しいiPhoneに機種変更がしたい!
- 不具合もあるし、これを機に機種変更しよう
と考えている人も多いのではないでしょうか。
しかし、機種変更で不安になりがちなのは、データやアプリの移行方法です。
データが消えてしまうのは、何としても避けたいですよね。
大切なデータを安全に移行するためにも、iPhoneを機種変更する前には、データ移行や各アプリの設定方法を把握しておくことが大切です。
そこでこの記事では、iPhone機種変更前に準備すべきことを詳しく解説します。
スムーズに機種変更を行うために、ぜひ参考にしてください。
目次
1
iPhone(アイフォン)の機種変更前に準備すべきこと

iPhone機種変更前に準備すべきことは、いくつかあります。
ここでは、具体的にすべきことを紹介します。
Apple IDとパスワードを確認しよう
まずは「Apple ID」と「パスワード」を確認しておく必要があります。
これらは、新しいiPhoneでAppleのアカウントやiTunes、iCloudにログインする際に必ず必要になるため、メモをするなどして控えておきましょう。
もし、Apple IDが不明な場合は、以下の手順で確認することができます。
- 「設定」をタップする
- 一番上の項目の自分の名前をタップする
- 画面上部に記載されているApple IDを確認する
また、ログインするには、Apple IDのパスワードが必要になります。
パスワードを忘れてしまった場合は、リセットして再設定しましょう。
手順は以下です。
- Apple IDアカウントページを開く
- 「Apple IDまたはパスワードをお忘れですか?」を開く
- 「Apple ID」を入力し、手順に従ってパスワードをリセットする
SNSやメール、さまざまなアプリのアカウント情報も控えて
iPhone内で、TwitterやFacebook、InstagramなどのSNS、Gmailなどのメール、通販サイトなどさまざまなアプリを使っている人はID、パスワードを確認しておきましょう。
アプリのアカウント情報はデータ移行を行なった際に、自動で引き継がれない場合がありますので、メモをしておいたり、パソコンなど他のデバイスに記録しておくのがおすすめです。
その場合は、ID、パスワードでログイン手続きを行います。
普段アプリを使用している際、IDやパスワードを端末に記憶させて自動でログインしている人は、「アカウント情報を忘れてしまって新しいiPhoneでログインできない」ということがないよう、十分注意する必要があります。
とくに仕事でメールアプリなどを利用している場合は、ログインできないと業務に支障が出てしまうため、必ず控えておきましょう。
古いiPhoneのデータやアプリの削除や整理
機種変更は、必要のないデータなどを整理するよいタイミングでもあります。
機種変更する前に、古いiPhoneのデータやアプリを整理するのがおすすめです。
新しいiPhoneに移行する必要のないアプリや必要のないデータは、削除しておきましょう。
例えば、もう利用することのないゲームアプリ、もう見返すこともなさそうな写真や動画などは削除を。
必要なものは整理し、移行するデータがわかりやすいようにします。
データやアプリを整理しておくと、iCloud(アイクラウド)の空き容量も増えるため、新しいデータも保存しやすくなります。
ただ、誤って重要なデータや頻繁に使用しているアプリを削除しないよう、十分に注意しましょう。
事前に、必要のないデータやアプリなどはリストアップしてから、削除を行うと安心です。
最新のソフトウェアにアップデートを
iPhoneを最新のソフトウェアにアップデートしておくことも大切です。
iPhoneが最新のソフトウェアでない場合、機種変更する際にデータ移行が失敗してしまう場合があるためです。
iPhoneのソフトウェアの確認とアップデートは、以下の手順で行います。
- 「設定」アプリを開く
- 「一般」を開く
- 「ソフトウェア・アップデート」を選択
- 「今すぐインストール」を選択
すでに、最新のソフトウェアになっている場合は、「ソフトウェアは最新です」というようなメッセージが表示されているので、その場合、アップデート作業は必要ありません。
アップデート作業には、Wi-Fi(ワイファイ)環境が必要になります。
公衆(フリー)Wi-Fiなどはネットワークが不安定であるため、途中でアップデートが失敗してしまうことがあります。
そうすると、最初からやり直さないといけなくなるかもしれません。
それを避けるために、自宅や職場の安定したネットワークを使うようにしましょう。
現在、自宅にインターネット環境がないという人は、この機会に高速で安定した通信が可能な光回線の導入を検討してみることもおすすめです。
また、バッテリーの残量が少ない場合、アップデートを行うことができません。
十分に充電をしてから行いましょう。
アップデートには多少時間があるため、iPhoneを使う必要がないときに済ませておくことが大切です。
もしくは、電源に接続しながらアップデートを行ってください。
2
iOS 11以降なら「クイックスタート」が便利

iPhoneには、データ移行を古いiPhoneと新しいiPhone同士をかざすだけでデータ移行を行える「クイックスタート」という機能があります。
ここでは、クイックスタートとはどんな機能なのか、どのように使うのかなどを詳しく解説します。
クイックスタートとは
クイックスタートとは、iPhone同士をかざすだけで初期設定やデータ移行が行える、iOS 11から追加された機能です。
新しいiPhoneを使い始める際には、古いiPhoneと新しいiPhoneでそれぞれ個別にさまざまな設定を行う必要があります。
クイックスタートを使えば、設定を手動で行う手間と時間が省け、スムーズに新しいiPhoneを利用することができます。
クイックスタートは、iPhone間だけでなく、iPad間でも利用することが可能です。
クイックスタートの特徴は、仕組みがシンプルであることです。
パソコンなどは用意する必要なく、古いiPhoneと新しいiPhoneを用意さえすれば、行うことができます。
iOS 12.4以降ならバックアップ不要で「クイックスタート」
iOS 12.4以降からは、クイックスタートの新しい機能として、iPhone間で直接データやアプリの移行が可能になりました。
つまり、古いiPhoneでバックアップをわざわざ行う必要がなく、新しいiPhoneにデータを移行することができます。
また、データ移行できるだけでなく、iCloudでバックアップしたデータを復元するよりも、多くのデータの移行が可能です。
クイックスタートの手順と注意すべきこと
クイックスタートの手順は以下です。
- 新しいiPhoneの電源を入れて、古いiPhoneの近くに置く
- 古いiPhoneの画面に「新しいiPhoneの設定」の画面が表示される
- 「続ける」をタップすると、新しいiPhoneに円形のアニメーションが表示される
- 古いiPhoneにカメラが表示されるので、円形のアニメーションをカメラで映す
- 古いiPhoneで「新しいiPhoneの設定を完了」の画面が表示される
- 新しいiPhoneに古いiPhoneのパスコードを入力する
- アクティベートが開始され、Face IDなどの設定を行う(後で行うことも可能)
- 各種設定が終わるとデータの転送が始まる
手順は以上です。
クイックスタートを行う際には、いくつか注意しておきたいことがあります。
まず、OSのバージョンを確認しておきましょう。
クイックスタートはiOS 11以降で利用はできますが、データ転送に関しては、どちらの機種もiOS 12.4以降でなければなりません。
また、データ転送を行う際には、Apple IDとパスコードが必要になるため控えておきましょう。
ストレージの容量にも注意が必要です。
新しいiPhoneが古いiPhoneよりも容量が少ない場合は、データ転送できない可能性があります。
もし、古いiPhoneのデータ使用量が多い場合、事前に不要なデータを削除するなどして、使用量を減らしておきましょう。
また、クイックスタートでは、LINEやSuica、銀行系など、自動で引き継ぎができないアプリがあります。
クイックスタートで引き継ぎができないアプリは、各アプリで引き継ぎ設定の方法を確認しておきましょう。
SuicaやLINEなどの引き継ぎ方法については、後述します。
クイックスタートを行う際、転送するデータ量が多い場合はかなりの時間を要します。
そのため、古いiPhone、新しいiPhoneともに電源に接続しながら行うとよいでしょう。
Wi-Fiが不安定でうまくいかない場合は、有線での転送も可能です。
別売りの「Lightning – USB 3 カメラアダプタ」と「 Lightning – USB ケーブル」を用意すれば、データ転送を行えます。
3
iOS 11前のバックアップとデータ移行はiCloudかiTunesで行う

iOS 11からはクイックスタートを使用できますが、iOS 11前の場合はバックアップとデータ移行はiCloudかiTunesで行う必要があります。
ここでは、iCloudとiTunesのバックアップとデータ移行の手順をそれぞれ紹介します。
iCloudでのバックアップとデータ移行の手順
iCloudでのバックアップとデータ移行は、以下の手順を踏みます。
【iCloudでのバックアップ方法】
- ホーム画面から「設定」をタップ
- 画面上部の「ユーザー名」をタップ
- 「iCloud」をタップ
- 「iCloudバックアップ」をタップ
- 「今すぐバックアップを作成」をタップ
バックアップの時間は、iPhoneのデータ容量や通信の状態によって異なります。
データ容量が多い場合はかなり時間がかかるため、時間に余裕を持って行いましょう。
また、バックアップが終わるまでは、Wi-Fiに接続したままにしておく必要があります。
バックアップが終わったら、最終のバックアップの作成日時を確認し、確実にバックアップが完了しているかチェックしておきましょう。
【データ移行方法(復元)】
- 新しいiPhoneの電源を入れて案内に沿う
- 「Appとデータ」の画面で、「iCloudバックアップから復元」をタップ
- Apple IDとパスワードで iCloudにサインインする
- 該当のバックアップデータを選択する
- データ移行が開始される
「4.該当のバックアップデータを選択する」のタイミングで、「新しいソフトウェアのアップデートが必要」というメッセージが表示される場合があります。
その場合は、画面の案内に従い、ソフトウェアのアップデートを先に済ませておきましょう。
また、バックアップと同じく、復元もデータ容量によって完了までの時間が異なります。
iTunesでのバックアップとデータ移行の手順
iTunesでのバックアップとデータ移行の手順は以下です。
【iTunesでのバックアップ方法】
- USBケーブルでiPhoneとパソコンを接続する
- iTunesの画面左上にある「スマホマーク」をクリックする
- 「概要」の「今すぐバックアップ」をクリック
- バックアップが開始され、完了すれば画面上部に「Apple マーク」が表示される
パソコン側の設定によっては、iPhoneを接続すると自動でiTunesが起動し、「自動同期」で、同期が自動的に行われ、データが消えたりする可能性があります。
そのため、事前に、接続前に「自動同期」の設定をオフにしておくと安心です。
【データ移行(復元)】
- 新しいiPhoneをパソコンに接続する
- 画面左上にある「スマホマーク」をクリック
- 「概要」をクリック
→ここで概要画面ではなく、「新しいiPhoneへようこそ」が表示される場合は、「このバックアップから復元」にチェックし、該当のバックアップデータをクリックし、「続ける」をクリック - 「バックアップを復元」を選択し、「復元」をクリック
バックアップしたデータを復元する際にも、iPhoneとパソコンを接続する前に「自動同期」がオフになっているか確認しておきましょう。
4
キャリア提供アプリでデータ移行なら安心
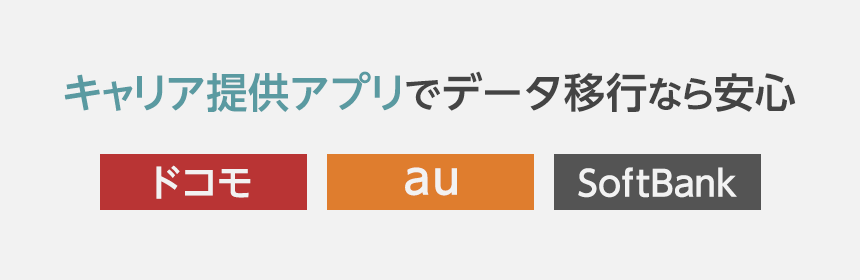
大手キャリアが提供しているアプリを使うことによっても、データ移行することができます。
ここでは、ドコモ、au、ソフトバンクのアプリを利用したデータ移行について解説します。
ドコモ:ドコモデータコピー
ドコモが提供しているアプリは「ドコモデータコピー」です。
ドコモデータコピーを利用したデータ移行は、以下の手順です。
- 古いiPhone、新しいiPhoneで「ドコモデータコピー」アプリをインストールする。(※以下から2台のiPhoneを並べて操作する)
- Wi-Fiをオン、Bluetoothをオフにし、「新しいスマートフォンへデータ移行しましょう」の画面で「はじめる」をタップ
- 「このスマートフォンはどちらですか?」の画面
→古いiPhone:「今までのスマートフォン」をタップ
→新しいiPhone:「新しいスマートフォン」をタップ - 「新しいスマートフォンはどちらですか?」の画面
→古いiPhone:「A. iPhone/iPad」をタップ
→新しいiPhone:「A. iPhone/iPad」をタップ - QRコードの画面で、古いiPhoneで「読み取り」をタップし、新しいiPhoneに掲載されているQRコードを読み込む
- 古いiPhoneでコピーしたいデータを選択する
- データ移行が始まり、「データ移行の完了」画面が表示されるまで待つ
au:データお預かり
auのアプリは「データお預かり」です。
データお預かりを利用したデータ移行は、以下の手順です。
【バックアップ方法】
- 「データお預かり」アプリを起動し、「利用を開始する」をタップ
- 「空メールを送信画面へ」をタップ
- 「送信」ボタンをタップ
- ログインが完了し、画面の案内に従う
- 預けるデータを選択し、保存を行う
【復元】
- 「データお預かり」アプリを起動し、「利用を開始する」をタップ
- 「空メールを送信画面へ」をタップ
- 「送信」ボタンをタップ
- ログインが完了し、画面の案内に従う
- 「戻す」をタップし、復元したいデータを選ぶ
- 復元が完了する
- サーバー上のデータを引き続き預けるか、確認画面が出るため、希望するものを選ぶ
ソフトバンク:かんたんデータコピー
ソフトバンクのアプリは「かんたんデータコピー」です。
かんたんデータコピーを利用したデータ移行方法は、以下です。
- 古いiPhone、新しいiPhoneで、かんたんデータコピーのアプリをインストールする(※以下から2台のiPhoneを並べて操作する)
- アプリを開き、「はじめる」をタップする
- 利用規約を読み、同意にチェックする
- 「権限許可」の画面はすべて許可する
- Wi-FiとBluetoothの設定を行う
- 「データコピーのパターンはどれですか?」の画面で、「iPhone → iPhone」をタップして、画面案内に従う
- 「操作中の端末はどちらですか?」の画面
→古いiPhone:「今までの端末」を選択
→新しいiPhone:「新しい端末」を選択 - 「端末同士を接続します」の画面
→古いiPhone:「カメラ起動」をタップ
→新しいiPhone:「QR表示」をタップ - 古いiPhoneで、新しいiPhoneに掲載されているQRコードを読み取る
- 古いiPhoneでコピーするデータにチェックを入れ、コピー開始をタップ
- データ移行完了
5
Googleアカウント・LINE・Suicaは個別でチェックしたい
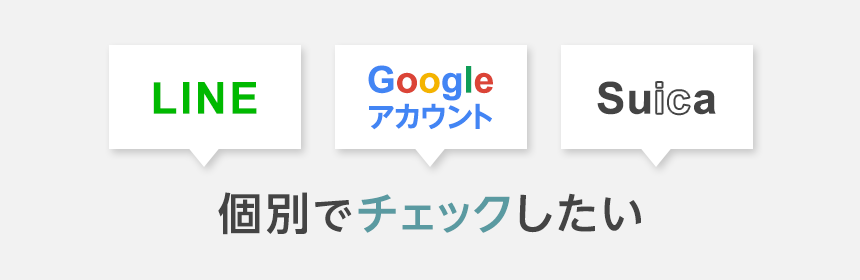
新しいiPhoneに機種変更する際には、自動で引き継ぎが行われないアプリもあるため、事前にアプリごとに方法を確認しておく必要があります。
ここでは、自動で引き継がれませんが、よく使用されている、Googleアカウント・LINE・Suicaの引き継ぎ方法を紹介します。
Googleアカウント
Googleアカウントの引き継ぎは、特別な設定は必要ありません。
Googleのサービスは、クラウド上で保存されているため、アカウント情報があれば、ログインして、今まで通りGmailやドライブ、ドキュメントなど各種サービスを利用することができます。
スムーズに引き継ぎができるよう、アカウント情報(メールアドレス・パスワードなど)は事前に控えておきましょう。
サービスの一例として、Gmailの設定方法は以下の手順を紹介します。
- 新しいiPhoneで、Gmailをインストールする
- Gmailアプリを開き、ログインをタップ
- 「Google」をタップ
- Gmailアドレスとパスワードを入力する
- 設定完了
もし機種変更前にGoogleアカウントを削除してしまった場合は、一定期間内であればアカウントを復活できる可能性があります。
削除してしまったら、はやめに復旧作業を行いましょう。
LINE(ライン)
LINEを引き継ぐために、まずは、以下の準備を行います。
- アカウント情報が設定されているか確認する(メールアドレス、パスワード、電話番号)
- 古いiPhoneで、「引き継ぎの許可」をONにする
- LINEアプリをアップデートする
- LINEのトーク履歴をバックアップする
LINEのトーク履歴のバックアップ方法は以下の手順で行います。
- ホームから「設定」「トーク」をタップ
- 「トークのバックアップ」から「今すぐバックアップ」をタップ
- バックアップが完了する
上記の準備が終わったら、実際に引き継ぎ作業を行います。
パターンは、
- 同じ電話番号で引き継ぐ場合
- 電話番号を変更して引き継ぐ場合
の、2つのパターンがあります。
【同じ電話番号で引き継ぐ場合】
- 新しいiPhoneでLINEをインストールする
- 電話番号を入力し、SMSに送信された番号を入力
- アカウント情報が自分のものか確認する
- パスワードを入力する
- 友達追加設定とトーク履歴に復元を行う
- 引き継ぎ完了
【電話番号を変更して引き継ぐ場合】
- 新しいiPhoneでLINEをインストールする
- 電話番号を入力し、SMSに送信された番号を入力
- アカウント情報が自分のものか確認する
- ログイン方法を選ぶ(以前の電話番号 or メールアドレス)
- パスワードを入力する
- 友達追加設定とトーク履歴に復元を行う
- 引き継ぎ完了
また、同じOS間で引き継ぎができるデータは、以下です。
- 友だちリスト
- グループ
- 自分のプロフィール情報(LINE IDやアイコン)
- ステータスメッセージ
- アルバム・ノートの情報
- タイムラインの内容
- Keepに保存中のデータ
- LINE連動アプリ・サービスの情報(GAME・マンガ・・占いのアイテムなど)
- 購入済みのLINEコイン残高
- LINE Pay・LINEポイント残高
- LINE Outのチャージ済みコールクレジット
- ポイントクラブのランク情報
- LINEスタンププレミアムの利用情報
Suica(スイカ)
Suicaも機種変更する際には、引き継ぎ設定が必要です。
まずは、以下の準備とポイントを押さえておきましょう
- Apple IDとパスワードを確認しておく(SuicaのデータはApple IDと紐づいているため)
- 夜間での引継ぎ作業は避ける(夜間はメンテナンス時間となっているため)
Suicaを引き継ぐためには、まず、古いiPhoneからSuicaを削除する必要があります。
JR東日本の規定により、1つのデバイスに1枚しかSuicaが使えないようになっているためです。
削除すると残高などが消えてしまうのでは?と不安になるかもしれませんが、すべての情報はサーバーに保存されているため心配はありません。
古いiPhoneでSuicaを削除する手順は、以下です。
- 古いiPhoneで「Wallet」アプリを起動する
- Suicaを選択
- 右上にある「…」をタップ
- 「情報」から「このカードを削除」をタップする
- 削除完了
もし、故障などで古いiPhoneが手元にない場合は、新しいiPhoneで操作を行います。
手順は以下です。
- 「設定」から過去に使っていたAppleデバイス一覧を表示する
- 古いiPhoneを選択する
- 「APPLE PAY」の項目から「すべてのカードを削除」をタップする
古いiPhoneでの削除が完了すれば、新しいiPhoneでの登録手続きです。
新しいiPhoneにSuicaを登録する手順は以下です。
- 「Wallet」アプリを開く
- 「+」(カード追加)マークをタップ
- 「カードの種類」の画面で、「Suica」を選択する
- カード情報を確認する
- 移行完了
6
まとめ

古いiPhoneから新しいiPhoneに機種変更する際には、事前にデータの移行方法を確認しておき、事前にデータやアプリを整理したうえで、最新のソフトウェアへのアップデートを忘れずに行っておきましょう。
データ移行方法には「iCloudやiTunesでのバックアップ・復元」「クイックスタート」「キャリアプリの利用」などさまざまな方法があるため、自分にあった方法を選ぶとよいでしょう。
クイックスタートが使える場合は、スムーズな設定やデータ移行が可能になるため、OSの条件を満たしている人は積極的に利用しましょう。
大手キャリアで契約している場合は、各キャリアが提供しているアプリを利用するのもよいでしょう。
また、LINEやSuicaなどアプリによっては、個別で引き継ぎ設定が必要になります。
アカウント情報などがないと、新しいiPhoneで使えないため注意が必要です。
事前にメモなどして控えておきましょう。
なお、ソフトウェアのアップデートをはじめにデータ移行の方法によっては、Wi-Fi環境が必要になります。
現在。自宅にインターネット環境がないという人は、この機会に高速で安定した通信が可能な光回線の導入を検討してみることもおすすめです。
お得な光回線を知りたい人は「最安値を選ぶポイントは?特典が豊富なおすすめの光回線の選び方」をぜひ参考にしてください。
今回紹介したデータ移行方法やアプリ引き継ぎ方法を参考に、スムーズにiPhoneの機種変更手続きを行いましょう。
※公開日時点の情報のため、お申込みの際は実際のお申込みページの情報をご確認ください。この記事の監修者

GMOインターネット株式会社
とくとくBB事業部所属
プロバイダーサービス「GMOとくとくBB」事業責任者/ネット回線の専門家
10年以上にわたりGMOとくとくBBで販売しているインターネット回線全般のマーケティングに携わっており、モバイルWi-Fiから光回線・固定電話回線まで取り扱っているため、通信業界の幅広い知見がある。
現在はGMOとくとくBBの事業責任者をしながら、インターネット回線のスペシャリストとして当サイト「Smafi(スマフィ)や回線系WEBメディア「とくとくBB通信」などさまざまな媒体の監修で活躍中。
