この記事はPRを含みます
光回線のトラブル対策!繋がらない場合の確認方法と対応策とは

光回線を設置したときや利用しているとき、まれにインターネットにつながらない場合があります。インターネットを利用したいと思っているときに使えないと困りますよね。光回線が不調の場合、考えられる原因は複数あります。そこで、不調になる原因とその確認方法、解決するための対応策について紹介します。すぐに必要にならなくても、いざというときのために把握しておくと役立つでしょう。
1光回線がつながらないときの主な原因

光回線でインターネットがつながらない場合、原因は大きく分けて3つあります。1つ目は、利用している端末の問題です。パソコンやスマートフォン、タブレットなどの機器がこれにあたります。2つ目は、ネットワーク機器の問題です。ONU(光回線終端装置)やルーターなど、住居内のネットワークを構成している機器がこれにあたります。そして、3つ目の原因は光回線そのものに問題がある場合です。これら3つの原因について、それぞれ説明していきます。
接続している端末側の問題
インターネットを利用するときには、パソコンやスマートフォンのほかタブレットやブルーレイレコーダーなどの端末を使っているという人も多いでしょう。ネットワークが不調でインターネットに接続できないときは、これらの端末そのものに問題が発生していることが原因となっている場合があります。機器に搭載されたOSやソフトウェアの状態が何らかの原因で不安定になっていたり、ネットワーク設定やソフトウェアの設定に原因があったりする場合などです。それぞれの機器を有線で接続しているのか無線LANを使って接続しているのかによっても、ネットワークがつながらない原因は異なります。
ネットワーク機器の問題
光回線を利用する場合、住居内に設置された専用のネットワーク機器を介してインターネットに接続しています。ONUや無線LANルーターのほか、端末に直接接続しているLANケーブルなども、インターネットを利用するためには必要な機器です。これらのネットワーク機器に問題があった場合も、インターネットに接続できない場合があります。機器そのものが故障してしまっていたり、ネットワーク設定に誤りがあったりするようなケースです。しかし、ネットワーク機器に問題がある場合は、どの部分にどのような原因があるのかを特定するのは難しく、原因を調査するのには時間がかかることが多くなっています。
光回線側の問題
接続している端末にも住居内のネットワーク機器にも問題がないのにインターネットに接続できない場合は、契約中の光回線そのものに問題がある可能性が高いです。物理的な障害が発生していたり、回線が混み合う時間帯で単に通信に時間がかかってしまっていたりする場合もあります。このほか、ネットワーク機器の近くで電子レンジなどの電子機器を使うと無線LANの動作が不安定になり、ネットワーク接続が切れることもあります。これは、無線LANと同じ周波数帯(2.4Ghz帯)の電波が干渉しているために起こる現象です。なお、この場合は短時間で解決する問題のため、本記事では詳しい対策についての説明は省きます。
2原因の切り分け方と対応策
ここまでは、光回線でインターネットにつながらないときの主な原因についてみてきました。ここからは、各原因の切り分け方とどのように調査を行いどのような対策を行えばよいのか、具体的な方法を説明していきます。ただし、ONUやルーターなどのネットワーク機器の問題については、調査の難易度が高めです。まずは、接続しているパソコンやスマートフォンなどの端末について、問題がないかどうか調べていくことからはじめるのがわかりやすくておすすめです。
別の端末を接続する

インターネットに接続している端末側に問題があるのかどうかを調べるためには、別の端末を接続してみる方法が確実です。例えば、パソコンがインターネットにつながらなくなった場合は、可能であれば別のパソコンをつないでみましょう。どちらのパソコンでも同様の症状が発生するのなら、パソコン側は正常である可能性が高いと考えられます。しかし、別のパソコンでは問題なくインターネットにつながる場合は、現在接続ができていないほうのパソコンに何らかの問題が発生していると判断できます。
パソコンが2台なくても、無線LANを使用中の問題の場合はスマートフォンやタブレットを繋いでみれば確認が可能です。インターネットに接続できない端末が1台だけであれば、その機器に問題が生じていると考えられます。問題が生じている機器を特定できたら、次のステップは問題の原因を取り除くことです。ここからは、端末側の問題を解消するための具体的な対応方法について紹介します。
再起動を試みる
パソコンなどの機器では、ネットワークに関するいくつものソフトウェアとハードウェアがインターネット接続に関わっています。ソフトウェアがハングアップ(フリーズ)していたり、クラッシュ(異常終了)していたりすると、ネットワークにはつながりません。ブラウザのようなアプリだけでなく、OSの機能(Windowsの「サービス」など)もソフトウェアの一種なので、このような状態に陥ってしまう場合があります。ハードウェアについても、ハングアップで通信不能な状態になることがあります。
これらの問題を解消するためには、端末の再起動を試してみるのが簡単な方法です。問題の原因を正確に特定するのは簡単なことではありませんが、再起動すればソフトウェアやハードウェアの状態がクリアされるため、正常な動作に戻ることが期待されます。また、再起動で問題が解消できるようなら、端末の故障の可能性は低いという判断もできます。データを失わないようにするために、再起動は可能な限りOSごとの正しい手順で行うようにしましょう。もし、再起動しても問題が解消できない場合は、端末を一度シャットダウンし、コンセントから電源プラグを抜いてしばらく待ってから、再度差し込んでみるという方法も試してみるとよいかもしれません。そのあとで再び電源を入れると、正常な状態に戻ることがあります。
設定・ソフトの確認
再起動を試してもインターネットに繋がらない状態のままの場合は、OSの設定や使用中のソフトウェアに問題があるのかもしれません。OSの設定については、ネットワーク接続が有効になっているかどうか確認してみましょう。ノートパソコンの場合は、キーボードやその周辺に無線LANのONとOFFを切り替えるスイッチがついている場合があります。また、ネットワークなどの状態を示すLEDが取り付けられている機種では、LEDが点灯しているかどうかで現在の無線LANの状態をチェックできます。誤ってOFFにしてしまっていないか確認してみるとよいでしょう。
ソフトウェアについては、ネットワーク関連のものを中心に確認します。特にセキュリティ(ウイルス対策)ソフトには通信を監視する機能があるため、問題が生じるとインターネット接続ができなくなる場合があります。確認のため、セキュリティソフトを無効にして接続ができるようになるかどうかを試してみるとよいでしょう。これで問題が解消するようなら、セキュリティソフトのバージョンが古いのかもしれません。なお、セキュリティソフトを無効にしたままの状態でインターネットを利用するのはリスクがあるため、注意が必要です。
コンソールによる確認
OSやセキュリティソフトなどに問題がなさそうな場合は、IPアドレスの問題が疑われます。IPアドレスとは、ネットワークに接続する機器ひとつひとつに割り当てられた番号のことです。家庭用のインターネット接続では、ルーターの機能によってパソコンやスマートフォンなどに番号が自動的に割り当てられます。この番号が適切なものになっていなければ、インターネットにはつながりません。現在のIPアドレスの番号を調べることで、問題の有無をある程度確認することができます。
Windowsの場合は、「コマンドプロンプト」でIPアドレスを確認可能です。スタートメニューなどからコマンドプロンプトを起動し、表示された画面の中で「ipconfig /all」と入力してエンターキーを押します。すると、ネットワークに関する情報がテキストで表示されますので、IPアドレスを探しましょう。家庭用ルーターでは多くの場合「192.168.」ではじまるIPアドレスが供給される仕様になっていますので、そのような番号がみつかった場合はネットワークが正常に稼働しているものの、Windows側に何らかの問題が残っていると考えられます。もし「169.254.」ではじまるIPアドレス(リンクローカルアドレス)がついていたら、DHCPサーバーが正常に機能していないと考えられます。
ネットワーク機器の確認
ここまでの調査でインターネットに接続している端末側に問題が見当たらない場合には、ONUやルーターなどのネットワーク機器側に問題がある可能性があります。ネットワーク機器やケーブル類は複数使用していることも多く、問題の原因となる機器がどれなのかを突き止めるには時間がかかることもあるでしょう。また、普段は直接触れる機会がほとんどない機器なので、正しい手順や操作を行うのも難しい場合があります。必要に応じてマニュアルや専用のツールを使用するなどして、機器が正しく動作しているのかどうか状態を確かめるようにしましょう。
3ルーターの確認
ルーターは、ONUとあわせて家庭内のネットワークの要になる機器です。LANケーブルによる有線接続だけでなく無線LAN機能を持っていたり、IPアドレスを割り当てる機能が搭載されていたりします。パソコンやスマートフォンを光回線でインターネットに接続することができ、また、パソコン同士をLAN環境で互いに接続できるのはルーターのおかげです。そのため、ルーターに問題が発生すると、インターネットに接続できないばかりかパソコン同士の接続もできなくなってしまいます。ここからは、パソコンなどの機器側に問題がなくルーター側の問題が疑われる場合の、原因の調査と対応の方法について紹介していきます。
ケーブルやステータス表示の確認
ルーターにはLEDによるステータスランプがついています。通常は、ランプが緑色に光っている場合は正常、赤やオレンジに光っている場合は異常な状態を示しています。ルーターのマニュアルを確認して、ステータスが正常かどうかをチェックしてみましょう。LANケーブルを使用している場合、ケーブルの接続不良は異常状態のよくある原因のひとつです。一度ケーブルを抜いて、カチッと音がするまでしっかりと差し込み直すと正常な状態になることがあります。
LANケーブルがしっかりと差し込まれているのにステータスが異常な場合は、ケーブルが断線しているのかもしれません。その場合は、別のケーブルに取り替えればステータスは正常になります。なお、LANケーブルには「カテゴリー」と呼ばれる種類があり、対応できる通信速度がそれぞれ決まっています。光回線の性能をフルに発揮するには「カテゴリー5e」または「カテゴリー6」以上のケーブルが必要ですので、新しく購入する場合には注意しましょう。また、LANケーブルの断線(導通)状態をチェックする「LANケーブルテスター(LANケーブルチェッカー)」という機材を使用すれば、ケーブルの問題を調べることができます。LANケーブルテスターはホームセンターなどで手に入ります。
有線で確認
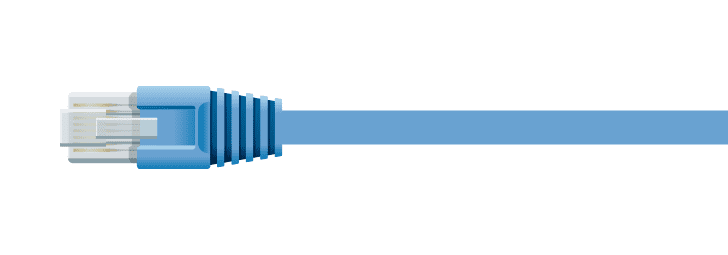
無線LANは、電波状況によっては通信障害を起こすケースがあります。無線LANに問題があるかどうかを確認するためには、LANケーブルによる有線接続を試してみるとよいでしょう。ルーターとパソコンをLANケーブルで直接つなぎ、インターネットに接続できるかどうかを確認します。接続できるようなら、無線LANに何らかの問題があると考えられます。
もし、ルーターとONUとの間を無線LANで接続している場合は、こちらも有線に変えてみましょう。ルーターとONUとの間は有線接続にしたほうが通信が高速になるため、ルーターをONUから離れた場所に設置しているのでなければLANケーブルで直接つなぐのがよい方法です。電波の干渉も減らせるので、無線LAN部分の動作の安定も期待できます。なお、ルーターとONUは別々の機器になっているのが一般的ですが、利用している光接続サービスによっては一体型の製品が採用されていることもあります。一体型の場合はケーブル接続は不要です。
設定の確認
パソコンやスマートフォンに割り当てられるIPアドレスは、ルーターが備えているDHCP(Dynamic Host Configuration Protocol)サーバーという機能によって自動的に決まります。初期設定では、ルーターはすべての機器にIPアドレスを割り当てるようになっているのが通常です。しかし、ルーターのセキュリティ機能などの設定状況によっては、特定の機器にしかIPアドレスが割り当てられない場合があります。例えば、「MACアドレスフィルタリング」機能を搭載しているルーターなら、自分が所有している機器だけに接続を許可するといったことも可能です。このような設定を行った覚えがある場合は、設定内容の再確認を行うとよいでしょう。
また、ルーターにはDHCPサーバー以外にもさまざまな設定項目があります。光回線を使用するために必要な契約者番号などの基本情報もルーターに入っているので、問題がないか確認しておきましょう。ルーターの設定の確認や変更の手順は製品ごとに異なるため、マニュアルで確認しながら行う必要があります。多くの製品では、ブラウザで設定画面にアクセスする方法が採用されています。
再起動

ネットワークが輻輳(通信のパンク状態)を起こすなど、何らかの原因でルーターが異常状態になり通信できなくなっている場合も考えられます。このようなケースでは、ルーターを再起動すると状態がクリアされ、ネットワークが復旧する可能性があります。パソコンの状態が再起動で直ることがあるのと同じようなイメージです。ルーターの再起動方法は製品ごとに異なりますので、手順についてはマニュアルで確認しましょう。なお、ルーターを再起動したあとは、IPアドレスの割り当てがやり直しになることがあります。念のため、パソコンやスマートフォンをネットワークに接続し直すか、再起動すると確実です。
4ONU(終端装置)の確認
ONUは「光回線終端装置」とも呼ばれ、光ファイバーで送られる光信号とネットワーク信号との間を相互に変換する役目を果たします。光回線を用いるインターネット接続サービスでは、自宅とインターネットをつなぐ出入り口に当たる機器です。家庭内のネットワークを構築するルーターと組み合わせて使うことで、パソコンやスマートフォンをインターネットとつなぐことが可能になります。ここからは、ONUに問題が生じている場合の対応方法について紹介します。考えられる対応は、ルーターの場合と基本的に同じです。
有線で確認
ONUとルーターとの間を無線LANで接続している状態でインターネットにつながらないという場合は、有線接続に変えるだけで正常になる可能性があります。ONUもルーターも据え置きで使う機器なので、電波の多い場所で無線LAN接続していると、常に通信が不安定な環境にもなりかねません。例えば、電子レンジの近くにONUやルーターを置いて無線LAN接続している場合が、これに該当します。電子レンジは電波を発しており、その周波数が無線LANで使用する電波の周波数帯とかぶっているため、電波干渉を起こしやすいのです。電子レンジ以外にも電波を発生するものがあると無線LANに影響を与えるので、影響を確認するために有線接続を試してみましょう。
なお、ONUとルーターを無線LAN接続している場合は、ONU自体がルーター機能を備えているということでもあります。可能であれば、現在使っているルーターをネットワークから取り外し、パソコンやスマートフォンをONUのルーター機能で直接接続するという方法もためしてみましょう。そのほうがインターネット接続時に経由する機器が少なくなるため、通信が安定したり通信速度が速くなったりという効果が期待できます。なお、「ホームゲートウェイ」と呼ばれるタイプのONUは、ルーター機能やDHCP機能を内蔵しているのが通常です。無線LAN機能については標準搭載の場合もあれば、オプションで対応している場合もあります。
ケーブルやステータス表示の確認
ONUからルーターへの接続は無線ではなくLANケーブルで行うほうがよいことは、すでに述べたとおりです。ONUがルーター機能も持っている場合は、LANケーブルで直接パソコンをつなぐことも可能です。LANケーブルで有線接続しているのにも関わらずインターネットに繋がらない場合は、接続不良やケーブルの断線がないか確認してみましょう。ケーブルを抜き差ししたり、別のケーブルと取り替えたりすることで、正常にインターネットにつながるようになる可能性があります。
なお、ONUにもステータスランプがついていて、ルーターと同様ランプの状態から現在のステータスがある程度わかります。ランプの色などの読み方をマニュアルで確認して、異常が検出されていないかチェックしましょう。
再起動
ルーターやパソコンと同様、ONUも再起動すると状態がクリアされてネットワークが復旧する場合があります。再起動方法は機種によって異なるので、マニュアルで手順を確認してから行うようにしましょう。ONUとルーターが別々の機器の場合は、ONUの再起動時にルーターの再起動もあわせて必要になる場合があります。どちらを先に起動すべきかについては推奨される順番が決められていることがありますので、これについてもマニュアルで確認しましょう。特に決まりがない場合は、まずルーターの電源をOFFにし、続けてONUの電源をOFFにします。次にONUを起動してステータスランプが正常な状態を示すのを待ってから、続けてルーターを起動するようにしましょう。
5光回線側の確認
ここまで、接続する端末やネットワーク機器に関して原因の切り分け方法や問題の解決策を説明してきました。これらを確認しても問題が発見できなかった場合には、光回線そのものに問題がある可能性が考えられます。そのような場合、基本的に個人で行える対応策というのはほとんどありません。そのため、契約をしている光回線の業者やプロバイダーの会社の窓口に問い合わせをするといったことが、場合によっては必要となってきます。ここでは、問い合わせをする前に確認しておきたいことを紹介します。
工事・故障状況の確認
回線が原因でインターネットに接続できない場合の理由のひとつとして、あらかじめ決められていた回線の工事やサービスメンテナンスの日程・時間帯と重なってしまっていることが考えられます。光回線の業者(NTTや電力会社など)やプロバイダーの会社のホームページでは、回線の工事やメンテナンスの日程について情報が掲載されていますので、スマートフォンなどからまずはこれを確認してみましょう。また、各社ホームページでは故障や障害の状況などについても情報を掲載しています。何時頃からどの地域で障害が発生しているのかがわかるので、こちらも確認してみましょう。ただし、故障や障害はあらかじめ日程が決まっているわけではないので、ホームページへの掲載が数時間遅れる場合もあります。
復旧を待つ
各社のホームページを確認した結果、もし該当する情報が載っているようなら、工事やメンテナンスが終了するまで、故障や障害が復旧するまではインターネットが利用できないものとして待つしかありません。通常は数時間ほどで終了・復旧します。このほか、マンションで光回線を使用している場合は、同じマンションの誰かが光回線の帯域を占有していたり一時的に利用者や通信量が多くなっていたりして、つながりにくくなっているということも考えられます。一般的には、夜の時間帯や休日などによくあるケースです。このようなケースでは、時間が経てばいつも通りにインターネットが使えるようになることも十分あります。特別な対策を行わなくても、時間が解決してくれることもあると念頭に置いておくとよいでしょう。
6光回線が繋がらない場合は、まずは原因調査を!
光回線を使っていてインターネットに接続できないときは、さまざまな原因が考えられます。早めに解決するためには、まずはどこにどのような問題があるのか、原因を調査することからはじめてみましょう。問題となっている部分は必ずしも1箇所だけとは限りませんが、原因になっている部分に合わせて適切な対応策をひとつずつ行っていくことが大切です。あらかじめ本記事で紹介した内容を把握しておけば、調査が必要となったときに参考になるでしょう。
※公開日時点の情報のため、お申込みの際は実際のお申込みページの情報をご確認ください。この記事の監修者

GMOインターネット株式会社
事業統括本部 宮崎オフィス マーケティングチーム所属
プロバイダーサービス「GMOとくとくBB」マーケティング担当者/光回線のエキスパート
2015年にGMOインターネット株式会社に入社後、宮崎オフィスのマーケティングチーム立ち上げに参画し、GMOとくとくBBで販売しているモバイルWi-Fiや光回線全般のマーケティングに従事。
現在はドコモ光やauひかりを中心に光回線全般のマーケティング担当をしながら、光回線のエキスパートとして当サイト「Smafi(スマフィ)」や回線系WEBメディア「とくとくBB通信」などさまざまな媒体の監修で活躍中。
