この記事はPRを含みます
ドコモ光でWi-Fiを利用するには?接続方法とルーターの選び方について

ドコモ光は無線で接続することで、Wi-Fi利用も可能です。これまでWi-Fiを利用したことのない人にとっては、機器の選び方や接続方法などが難しいと感じる場合もあるでしょう。Wi-Fiを利用するために必要なルーターはいくつか種類があるので、選び方を心得ておくことは大切です。この記事では、ドコモ光でWi-Fiを利用するメリットや、設定方法、ルーターの選び方などについて紹介します。
目次
1ドコモ光の接続方法の種類とは?
インターネットを利用するためには、まずは回線への接続を行う必要があります。ここでは、ドコモ光のインターネット接続方法の種類を紹介します。
LANケーブルを使用して有線で接続する

ドコモ光では、LANケーブルをパソコンへ直接つなぐことで、インターネットへの接続が可能です。具体的には、パソコンにつないだLANケーブルをドコモ光のONU(回線終端装置)に経由させ、光コンセントへ接続することでインターネットが利用できます。1台のパソコンのみ接続する場合は、LANケーブルでパソコンとモデムをつなぎ、設定を行うことでインターネットへつながります。設定を行う際は、専用のガイドを読むとスムーズです。また、パソコンは複数台でも有線接続可能です。複数台のパソコンで有線接続を行う場合は、ハブやルーターという機器を使用する必要があります。
ハブにはLANケーブル用の接続口がいくつもついているため、複数台のパソコンを接続可能です。複数のパソコンから伸びたLANケーブルをこのハブに集約させ、ハブとルーターをつなぐことで、複数台を同時にインターネットへ接続させます。ルーターは受信したデータを複数のパソコンに分配するためのものなので必要です。注意点として、有線接続の場合はケーブルの長さも考慮することが大切です。パソコンと光コンセントまでの距離が短い場所を選びましょう。あまりに距離が遠くなるとLANケーブルの長さが足りず、接続できない恐れがあります。
Wi-Fiを利用して無線で接続する
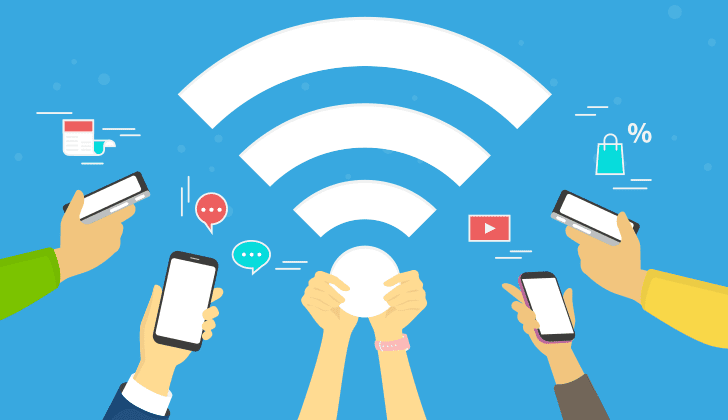
ドコモ光では、Wi-Fiを使った無線のインターネット接続も可能です。Wi-Fiを使用するときは、ドコモ光のONU(回線終端装置)や無線LANルーター、LANケーブル、ルーター付属のCDなどが必要になります。ドコモ光のONUと無線ルーターをLANケーブルでつなぐと、ルーターを通じてパソコンを無線でインターネットに接続できます。インターネットへ接続する際は、付属CDや説明書などを見て事前に設定しておかなければなりません。
設定する際には、プロバイダープロバイダーから渡されたユーザーID・パスワードなども必要になります。プロバイダーから送られてくる資料は全て保管しておきましょう。いざというときに必要な情報が記載されています。また、無線LANは自宅内のどこにいても使用できるとは限りません。無線の届く範囲はルーターごとに決まっているので、購入時にはよくチェックすることが重要です。家の階数や間取りなどに合わせて購入できます。
2ドコモ光をWi-Fiで利用する5つのメリットとは?
あらかじめドコモ光をWi-Fiで利用するメリットを理解しておくと、自宅のインターネット環境改善や必要なコストを抑えるといった効果が期待できます。この段落では、そんなメリットを5つ紹介します。
複数台同時接続ができる
Wi-Fiは、1台の端末だけでなく、複数台を同時に接続してインターネットを利用できます。そのため、自宅で家族や友人などと同時にインターネットを利用するときでも便利です。さらに、その都度ケーブルを接続することや、設定を行って接続する必要がないため余計な手間も省けます。注意点として、家庭用のWi-Fiルーターは同時接続数が限られていることもあります。性能が高いルーターほど同時接続数が増えるので、購入する際は確認しましょう。制限された同時接続数を超えてしまうと、通信速度が遅くなったり、接続できなくなったりします。
自宅でも自由に移動してネットを利用できる
Wi-Fiは有線接続で使用するLANケーブルが必要ありません。そのため、ルーターの電波が届く範囲であれば、自宅内で場所を選ばずにインターネットへ接続できます。例えば、戸建に住んでいる人の場合、1階にONUやモデムなどを設置していたとしても、2階の部屋まで電波を飛ばすことで接続可能です。自宅内でパソコンを使い仕事をしている人も、作業する場所を自由に選べます。ルーターの中には、電波の飛ばす方向や飛ばす場所をいくつか指定できるタイプもあります。自宅内での利用シーンに合わせてルーターを選ぶことも大切です。
配線がスッキリとする
有線接続では、LANケーブルをパソコンにつなぐ必要があるため、ケーブルが絡まったり、床に置いてあることで邪魔になったりする可能性があります。LANケーブルが部屋の雰囲気にマッチしないと、隠さなければなりません。しかし、Wi-Fiを使うと、電波を使ってパソコンをインターネットに接続できるのでケーブルがなく、配線がスッキリします。さらに、LANケーブルをパソコンの台数や使う場所に合わせて購入する必要もないので、コスト的にも安くなります。ただし、ルーターとONUはケーブルでつなぐ必要があるので、普段の生活に邪魔にならないよう設置場所やケーブルの長さなどは考えておきましょう。
パソコン以外のデバイスにも対応可能である
Wi-Fiは無線LANに対応している端末であれば、パソコン以外でも接続できるようになっています。例えば、プリンターやゲーム機、タブレット、スマートフォンなどです。プリンターをWi-Fiに接続しておくと、ケーブルなしでパソコンから操作して簡単に印刷できます。ゲーム機の場合、オンライン対戦が可能になるので、自宅のどこにいながらでも遠くにいる友人と一緒にゲームが楽しめます。さらに、オンライン接続が前提となっているゲームの場合、常に接続していることで新しいバージョンを自動でダウンロード可能です。ゲームを始めるたびに有線接続して新しいバージョンをダウンロードする手間が省けるのはメリットとなっています。
また、他にもオンラインに対応した家電は多くあるので、Wi-Fiが利用できる環境では、より生活を便利にできる可能性があります。
スマホの通信料の節約になる
スマートフォンやタブレットは、キャリアと契約する際に上限の通信量を決めなければなりません。上限通信量は契約するプランに盛り込まれていることなので、ユーザーは選ぶ必要があります。この上限を超えてインターネットを使用してしまうと、通信速度が制限されてしまいます。しかし、自宅でWi-Fiを使用していれば、端末から直接インターネットを利用しているわけではないので、通信量を抑えられます。通信制限を気にする必要がなくなれば、より通信量の上限が低く、コスト的に安いプランへの変更も可能です。これは節約にもつながるので、家計的なメリットとなります。例えば、ドコモのウルトラデータLLパックを契約している場合、ウルトラデータLパックに変更すると月々2,000円(税抜)の節約です。
3ドコモ光でWi-Fiを利用するためには何が必要?
ドコモ光でWi-Fiを利用するには、開通工事を行い、自分でWi-Fiルーターを用意して設置しなければなりません。開通工事の際、ONU(光回線終端装置)という機器が設置されます。この機器は回線を通ってくる信号を変換するためのものなので、ルーターとは役割が違います。間違えないように注意しましょう。また、ひかり電話を利用する場合は、ルーター機能の搭載されたホームゲートウェイを使ってWi-Fiが利用できます。このサービスを利用するには、ホームゲートウェイのレンタルを申し込まなければなりません。ひかり電話とホームゲートウェイを契約すると、無線LANカードがレンタルでき、これを使用してルーター機能を活用します。
4どうやって用意するの?Wi-Fiルーターの入手方法
Wi-Fiを使いインターネットを利用するには、ルーターを用意しなければなりません。ここからは、Wi-Fiルーターの入手方法について解説します。
自分で購入して用意する
Wi-Fiルーターは市販でも販売されているので、自ら購入して用意することもできます。販売されているルーターの種類は多く、それぞれ機能や特徴が異なります。購入前にはこれらを確認して、自宅で快適に使用できるかどうかを判断しましょう。具体的には、高度なセキュリティ機能や高速通信が可能なルーターであれば、快適にインターネットを利用できます。しかし、電波を届ける範囲が狭くてはこれらのような機能があっても、インターネットへ接続できる場所が限られてしまいます。そのため、自宅の階層や間取り、広さなどとマッチしたタイプを選んで購入することが大切です。
市販されているWi-Fiルーターは約3,000円(税抜)~約8,000円(税抜)程度で購入できます。搭載されている機能が多いものや、高度な機能があるルーターはその分、価格が高くなります。
ドコモ光やプロバイダーからレンタルする
ドコモ光などの回線会社やプロバイダーなどは、Wi-Fiルーターのレンタルサービスも行っています。そのため、自分で適切なルーターを選び、購入する必要はありません。レンタルする際は、契約時に別途申し込みが必要です。契約内容によっては無料でレンタルできるので、ルーターを自分で購入する前にサービス内容をよく確認しておきましょう。レンタルの申し込みが完了すると、工事が始まる前や完了後に自宅へルーターが届きます。ただし、ルーターの設定は自分で行う必要があります。どうしてもわからない場合はサポートセンターか、回線会社・プロバイダーのHPで確認しましょう。
5どのように行う?ドコモ光のWi-Fiの設定方法
Wi-Fiでインターネットへ接続するには、事前に設定を行う必要があります。この段落では、ドコモ光のWi-Fiの設定方法を機種別に解説します。
Windows10の場合
Windows10で設定を行うには、まずデスクトップ画面上の右下にあるネットワークアイコンをクリックします。次にネットワーク設定を選択し、設定画面へ進みます。もし、アイコンがない場合はデスクトップにあるスタートをクリックし、設定ボタンを押しても同じ操作が可能です。設定画面にはSSIDが表示されます。そこからWi-FiルーターのSSIDを選択し、自宅で使用しているルーターのパスワードを入力すると接続が完了します。接続がうまくいったかどうかは、「接続済み、セキュリティ保護あり」と表示されるので確認しましょう。また、WEBブラウザからインターネットへつながるかどうか確認することも大切です。
Macの場合
Macで接続する場合は、まず画面上部のメニューバーにあるWi-Fiのマークをクリックします。すると、SSIDが一覧で表示されます。その一覧の中から自宅で使用しているルーターのSSIDを選択しましょう。選択したあとはパスワードの入力画面が表示されるので、そこにルーターのパスワードを入力して接続完了です。もし、メニューバーにWi-Fiのマークがない場合は、アップルメニューのシステム環境設定をクリックします。そして、表示されたネットワーク画面からWi-Fiを選択して、メニューバーにWi-Fiの状況を表示にチェックを入れます。最後は適用ボタンをクリックして完了です。
また、ネットワーク画面からでも設定できます。この場合でも同様に、Wi-Fiを選択したあと、表示されるネットワーク名の一覧から対象のSSIDを選びます。そして、パスワードを入力することで、インターネットへの接続が可能です。
スマホ(iPhone)の場合
iPhoneから接続するには、まずホーム画面の設定アイコンを押します。設定画面を開き、その中からWi-Fiを選択しましょう。その後、Wi-Fiをオンにして、自宅にあるルーターのSSIDを選択するとパスワードの入力画面へと遷移します。Wi-Fiのパスワードを入力することでインターネットへ接続できます。選択しているSSIDの横にチェックマークがあることで、接続が完了したことを判断可能です。iPhone X以降の機種では、画面の右上に「Wi-Fi接続済み」と表示されます。
また、設定画面には表示されないSSIDもあります。この場合はネットワークリストに表示されていないので、正確な名前を入力して接続しなければなりません。設定方法は設定アイコンをタップ後、Wi-Fiの設定画面を開き、その他をタップします。そして、正確なネットワーク名を入力してセキュリティを選択後、IDとパスワードを入力すると接続完了です。
6ドコモ光の設定においてWi-Fiがつながらない時の対処法とは
Wi-Fiは使用しているとつながらなくなってしまうケースがあります。そんなときでも慌てず対応できるよう、対処方法を理解しておきましょう。ここでは、ドコモ光の設定でWi-Fiがつながらないときの対処方法を紹介します。
パソコンやルーターの電源を一度オフにして再起動する
Wi-Fiを使用中にインターネットへ接続できないときは、パソコンやルーターなどの機器の電源をオフにして再起動をかけてみましょう。どこかで不具合が起きていたとしても、一度全ての電源を落とすと状態がリセットされます。そのため、再起動によって不具合が解消されることもあります。また、Wi-Fiルーター本体に起動のスイッチがある場合は、電源をオンやオフに切り替えて電源を入れ直してみましょう。場合によっては、スイッチそのものがオンになっていないこともあります。
他にも、ルーターの電源プラグがコンセントから抜けているために、電源が入っていないケースや、何らかの衝撃を与えられて電源が入らなくなっているなどもインターネットへ接続できない原因です。つながらなくなっているときは、どれが原因なのかを確認して、適切な対処方法を取る必要があります。
ケーブルが緩みなく接続されているか確認する
ONU(光回線終端装置)とWi-Fiルーターがしっかり接続されているかどうかも確認しましょう。この2つがつながっていなければ、インターネットへはつながりません。場合によっては、落雷などにより接続が途切れてしまったり、熱を持ちすぎてしまったりすると、インターネットを利用できなくなります。通信速度が低下することもあるので、状況確認は重要です。ケーブルが緩んでいないかを確認できれば、まずはケーブルの抜き差しを試みます。これでも改善しないときは、パソコンの放電を試してみましょう。パソコンは内部に電気が溜まってしまうと、本来の機能を発揮できなくなることがあります。
放電を行うにはパソコンに接続しているケーブルや電源コードなどを全て抜きます。10秒以上放置させてから全てのケーブル・コードを再度差し込み、電源を入れ直します。帯電が原因であれば、この方法でインターネットへの接続が可能です。ルーターやONUの場合は、1度電源プラグを外し、再度接続してから電源ボタンを押して起動します。電源プラグを接続したあとは、しばらく放置する必要があります。特に、ONUの場合は内部に溜まった熱の放出や、IPアドレスの再割り当てなどに時間がかかるので、10~30分程は放置しなければなりません。ルーターは10秒程度の放置で再起動すると放電できます。
セキュリティソフトの確認をする
セキュリティソフトが原因で、インターネットに接続できなくなるケースもあります。セキュリティソフトは外部からウイルスがパソコン内に侵入しないよう監視するのが役割です。しかし、この監視が強くなりすぎると、インターネットへの接続そのものをブロックしてしまうことがあります。このような場合は、セキュリティソフトを一時的に無効にし、接続できるか確認してみましょう。接続に成功した際は、再度セキュリティソフトを有効にします。このとき、また同じようなことが起こらないよう、ファイアウォールの設定を確認して監視が強くなりすぎないようにしておく必要があります。
セキュリティソフトを無効にするには、まずデスクトップの画面右下あたりにアイコンが表示されているかを確認しましょう。アイコンがあれば、ここにカーソルを合わせて、「無効にする」を選択するだけです。ソフトによってはこの選択肢の表記が異なることもあるので注意しましょう。有効にする際は、同じようにアイコンから「有効にする」を選択するか、ソフトを立ち上げて設定を行います
7ドコモ光でWi-Fiを利用するときの2つの注意点とは?
Wi-Fiを使ったインターネット接続は、トラブルにあった際に適切な対応を取るためにも注意点を把握しておくことが大切です。この段落では、ドコモ光でWi-Fiを利用する際の注意点を2つ紹介します。
どうしてもWi-Fiがつながらない場合は問い合わせをする

Wi-Fiがつながらなくなり、どのような方法を試しても改善しない場合は、ドコモに問い合わせてみましょう。ドコモでは「ネットトータルサポート」というサービスを用意しています。このサービスではWi-Fiの接続方法や設定はもちろん、トラブルの対応方法なども教えてもらえます。具体的には、ルーターなどの通信機器についてわからないことがあったとき、購入店や製造メーカーなどに関係なくサポートしてもらうことが可能です。さらに、修理や訪問サポート、データの復旧のほか、初心者に向けたオンラインパソコン教室なども実施しています。サポート範囲も広く、インターネットやドコモ光電話、ウイルス対策ソフトなどの設定、情報家電の操作、音楽プレーヤーの共有・管理なども対応可能です。
また、パソコンの操作に関する問い合わせには、オペレーターが自らユーザーの画面を確認しつつ説明してくれます。同じ画面を共有しているので、わからないことをピンポイントでオペレーターに伝えることができます。これらのサービスを利用する際は、月額500円(税抜)の料金が発生しますが、初回の31日間は無料です。
レンタルの場合Wi-Fiルーターを返却する必要がある
プロバイダーやドコモ光からレンタルしたルーターは、解約時に返却しなければなりません。返却していないと機器補償料を請求されるので、忘れないよう注意しましょう。レンタルルーターの返却期日は、ドコモ光との契約の場合、翌月の20日必着です。返却しなければならないものは、ルーターと説明書入りの化粧箱、ACアダプター、LANケーブルとなっています。これらは全て返却物なので、破損や故障には気をつけましょう。
8ドコモ光でWi-Fiを利用するときのルーターの選び方とは?
ルーターにはさまざまな種類があるので、ポイントを押さえた選び方を理解しておくことが重要です。ここからは、Wi-Fiルーターの選び方について紹介します。
プロバイダーから無料レンタルできる高性能なものを選ぶ
プロバイダーから無料でレンタルできるWi-Fiルーターの中には、機能面において高性能なものも用意されています。高性能というのは、複数人でルーターを使用するなど混雑していても機能が低下しない、通信速度が早い、電波の届く範囲が広いなどが当てはまります。特に、電波がどの程度届くのかというのは重要な問題です。ルーターによっては、アンテナを調整することによってピンポイントで電波を届けることもできるので、少しでも高性能なルーターをレンタルしましょう。わからないときは、サポートセンターなどに問い合わせて、ルーターの特徴や自宅に合っているタイプはどれかなどを質問する必要があります。
また、高性能なルーターは自分で購入するとかなりのコストがかかってしまいます。しかし、プロバイダーからは無料でレンタルできるため、節約も可能です。IPv6プラスに対応しているか確認する
IPv6とは、IPv4の後継にあたる次世代のインターネット接続方式のことを指します。数的には地球上のあらゆるものをインターネットへ接続できるほど多くのアドレスが付与できることが特徴です。セキュリティの強化も施されているので、より安心感のあるインターネット環境も目指せます。さらに、データ構造が単純にできていることで、より高速なデータ通信が可能です。そのため、IPv6に対応しているルーターを選ぶと、自宅からでも高速通信ができます。
ビームフォーミングに対応しているものを選ぶ

ビームフォーミングというのは、Wi-Fiルーターからの電波を細く絞り、パソコンなどのデバイスへ向けて集中的に発射する技術のことです。電波を集中させると、電波干渉を減らしたり、より遠くにあるデバイスまで電波を飛ばしたりできます。そのため、より安定した通信が可能になります。自宅で使用しているルーターもこのビームフォーミングに対応しているものを選ぶことで、リビングやトイレ、寝室などどこにいても安定してインターネットを楽しむことが可能です。
通信速度が速いものを選ぶ
ドコモ光ではGMOとくとくBBのWi-Fiルーターを選ぼう!
ドコモ光をWi-Fiで利用するには、あらかじめレンタルか自前でルーターを用意しておく必要があります。ルーターをレンタルする場合は、「GMOとくとくBB」を利用してみましょう。このプロバイダーには、高性能なルーターを無料でレンタルできるサービスがあります。自宅のインターネット環境を良くするためにも、申し込みを検討してみましょう。
この記事の監修者

GMOインターネット株式会社
事業統括本部 宮崎オフィス マーケティングチーム所属
プロバイダーサービス「GMOとくとくBB」マーケティング担当者/光回線のエキスパート
2015年にGMOインターネット株式会社に入社後、宮崎オフィスのマーケティングチーム立ち上げに参画し、GMOとくとくBBで販売しているモバイルWi-Fiや光回線全般のマーケティングに従事。
現在はドコモ光やauひかりを中心に光回線全般のマーケティング担当をしながら、光回線のエキスパートとして当サイト「Smafi(スマフィ)」や回線系WEBメディア「とくとくBB通信」などさまざまな媒体の監修で活躍中。
