この記事はPRを含みます
iPhoneユーザーなら知っておきたい「AirDrop」の使い方

iPhoneには「AirDrop(エアドロップ)」という便利な機能が搭載されています。
簡単に使えますので、すでにこの機能をよく使っているという人も多いでしょう。
一方で、
- 設定のしかたがよくわからない
- 安全な機能なのか不安
という理由から、まだ使ったことがないという人も少なくありません。
そこで、この記事ではAirDropの仕組みや安全性、設定方法や使い方について詳しく解説します。
また、「どのような場面で便利に使えるのか」や、「AirDrop痴漢の被害にあわないための方法」についても紹介します。
iPhoneユーザーなら、一度目を通しておくとよいでしょう。
1AirDrop(エアドロップ)とは
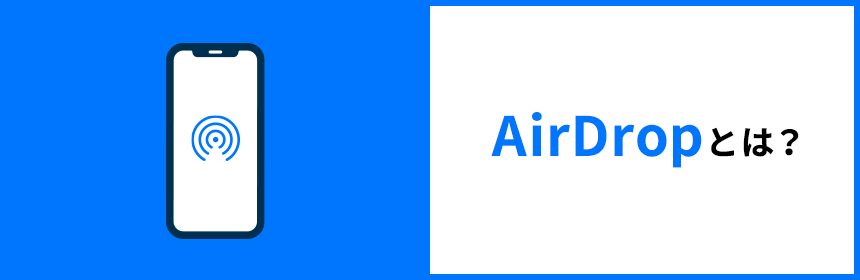
iPhoneやMacに搭載されているAirDropは、写真や動画をはじめとするさまざまな情報を、近くにいる人同士でやり取りできる便利な機能です。
無線通信を使うため、ケーブルなどを使わずに手軽に送信できます。
まずは、AirDropの詳細について説明します。
AirDropが使える機種
AirDropは、以下の機種でサポートされています。
- iOS 7(2013年発表)以降を搭載したiPhone、iPad、およびiPod touch
- 2012年以降に発売され、OS X Yosemite以降を搭載したMac(2012 Mac Proを除く)
すべての機種・バージョンで使えるわけではありませんが、Apple製のデバイスであれば、ほとんどの機種で利用可能と考えて差し支えないでしょう。
なお、AirDropはAppleのテクノロジーなので、AndroidやWindowsには搭載されていません。
これらの機種で近くの人とファイルを共有したい場合は、AirDrop以外の方法を使う必要があります。
- Android同士なら「Nearby Share」
- Windows 10同士なら「近距離共有」
という標準機能を使える場合があるので、対応機種を確認してみるとよいでしょう。
AirDropの仕組み
AirDropは、iPhoneやMacなどに搭載されている無線通信の機能によって、ファイルや情報を共有する仕組みです。
共有というと、ほかの人とやり取りするためのものというイメージをもつかもしれませんが、自分が所有するデバイスが複数ある場合にも使えます。
デバイス同士が直接やり取りするため、データがインターネットに流れてしまう心配はありません。
モバイルデータ通信も使わないので、携帯料金(パケット代)もかかりません。
AirDropが使う無線通信は、
- Bluetooth(ブルートゥース)
- Wi-Fi(ワイファイ)
の2つです。
どちらか一方を使うということではなく、両方とも必要です。
具体的には、次のように動作します。
Bluetoothで近くのデバイスと接続
Bluetoothは、近くのデバイスとつながるための仕組みを備えた通信規格です。
それぞれのデバイスはBluetoothの無線通信で、自分の「名前」を周囲に知らせ続けています。
これにより、ほかのデバイスから自分のデバイスを見つけてもらうことが可能です。
AirDropはこの仕組みを利用して、接続可能なデバイスの一覧を自動的に検出します。
デバイスは名前で区別できるので、あらかじめ区別しやすい名前をつけておけば相手を間違えることもありません。
いつでもAirDropを使えるようにするには、Bluetoothを常時オンにしておく必要があります。
Bluetoothは待機電力が小さくなるように作られているため、このような使い方に向いています。
Wi-Fiで情報を転送
Bluetoothはデバイスの検出は得意ですが、通信速度はそれほど速くありません。
それに比べて、Wi-Fiには圧倒的に通信が速いという特徴があります。
また、Bluetoothよりも通信可能な距離も長いので、ファイルを送っている間にデバイスを多少移動させても問題ありません。
そこで、AirDropはWi-Fiを使ってデータを送る仕組みになっています。
このとき、デバイス同士を1対1で接続するため、Wi-Fiのアクセスポイントは必要ありません。
- 接続するまではBluetooth
- 送信にはWi-Fi
と使い分けることで、使いやすくて高速な共有機能になっています。
AirDropの速度・容量・距離の制限
AirDropの性能には、どのような制限があるでしょうか。
ここでは、速度と容量、距離の制限について説明します。
速度
AirDropでのデータ転送は1対1のWi-Fi接続を通して行われるため、速度はWi-Fiの性能に依存します。
Wi-Fiには速度の異なるさまざまな規格があり、どれが利用可能かは機種によって変わってきます。
もっとも高速で新しい「IEEE 8.2.11ax」は、iPhone 11以降で利用可能です。
それより古い機種でも、「IEEE 8.2.11ac」を利用できることが多いでしょう。
いずれにしても、有線接続と比べて遜色のない速さです。
容量
AirDropで送れるデータサイズには、特別な制限はありません。
インターネットやモバイルデータ通信に依存したサービスではなく、手元のデバイスのみで完結する機能だからです。
例外があるとすれば、データサイズが受信側デバイスの空き容量に収まらない場合でこの時は送信できません。
距離
AirDropを使用するには、送信側と受信側のデバイスが、9メートル以内の距離にある必要があります。
同じ部屋にあるデバイス同士で使うケースが多いと考えれば、この制限が問題になることは少ないでしょう。
ただし、2つのデバイスの間に壁などの遮蔽物があったり、電子レンジやコードレス電話のような電波を発するものの近くで使ったりすると、9メートル以内でも通信が不安定になる場合があります。
AirDropのセキュリティ
無線通信を利用する際には、盗聴などのリスクが気になるという人もいるのではないでしょうか。
AirDropも無線を使った機能ですが、データは2つのデバイス間のみでやり取りされるうえ、通信そのものも高度に暗号化されています。
絶対に安全だと言い切ることはできませんが、通信中のデータを盗み取られるリスクは低いと考えて問題ないでしょう。
また、AirDropには「なりすまし」対策も施されています。
設定方法についてはこのあと詳しく説明しますが、通信相手を「連絡先のみ」にしておけば、知らない人にファイルを送ってしまう心配はありません。
正しい相手かどうかは電話番号やメールアドレスからもチェックされるので、たとえ同姓同名を名乗る人物が近くにいたとしても安全です。
2AirDropの設定方法
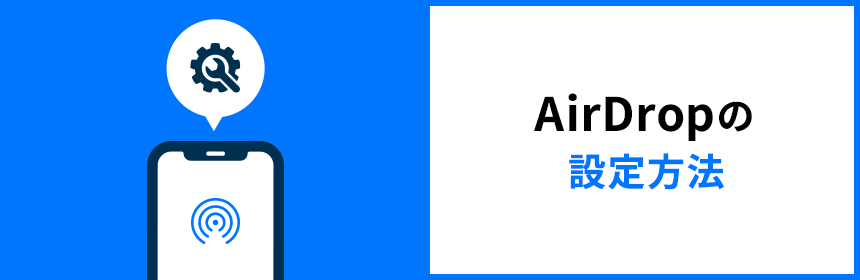
ここでは、AirDropを使いはじめるために必要な設定について説明します。
といっても、AirDropは直感的に使える機能なので「何もしなくても使えている」という人もいるかもしれません。
しかし、安全に使うためにも、一度は設定内容をチェックしておくことをおすすめします。
通信の設定
AirDropを使うには、BluetoothとWi-Fiを含めた通信の設定が必要です。
以下の手順で、必要な設定ができているかどうかチェックしましょう。
ここではiOS 14を搭載したiPhoneを例に説明しますが、設定すべき項目はiOS 13以前やMacなどでも同じです。
また、設定は送信する側と受信する側の両方で確認します。
Bluetoothをオンにする
AirDropで使うデバイスが、互いに通信相手を検出できるようにするために、Bluetoothをオンにしておきます。
「設定」アプリを開き、メニューから「Bluetooth」を選択しましょう。
すると、Bluetoothの設定画面になるので、スイッチの状態をチェックします。
オフになっていた場合は、スイッチをスライドしてオンにします。
Bluetoothの設定は、コントロールセンターから行うことも可能です。
まず、コントロールセンターを開いて、Bluetoothのアイコンが描かれたボタンを探しましょう。
このボタンは、機内モードやWi-Fiのボタンのそばにみつかるはずです。
次に、ボタンに描かれたアイコンの状態をチェックします。斜線が入ったアイコンになっていた場合は、タップしてオンに切り替えましょう。
なお、コントロールセンターのボタンの意味は、iOSのバージョンによって少し違います。
iOS 10までは、コントロールセンターでのボタンのオン・オフは、設定画面でのスイッチのオン・オフと同等の操作でした。
iOS 11以降では、コントロールセンターのボタンには次の3つの状態があります。
グレーの表示になっていてもBluetoothはオンの状態を維持しているので、AirDropは使用可能です。
- 色つきのアイコン:Bluetoothがオンで、対応機器に接続できる状態
- グレーのアイコン:Bluetoothがオンで、対応機器から切断された状態
- 斜線が入ったアイコン:Bluetoothが完全にオフ
Wi-Fiをオンにする
AirDropでデータを転送できるようにするために、Wi-Fiをオンにしておきます。
「設定」アプリを開き、メニューから「Wi-Fi」を選択してWi-Fiの設定画面を表示しましょう。
スイッチの状態をチェックし、オフになっていた場合はオンにします。
Wi-Fiの設定も、コントロールセンターから行うことが可能です。
まず、コントロールセンターを開いて、Wi-Fiのボタンの状態をチェックしましょう。
斜線が入ったアイコンになっていた場合は、タップしてオンに切り替えます。
iOSのバージョンによってWi-Fiのボタンの意味が変わる点も、Bluetoothの場合と同様です。
iOS 10までは、コントロールセンターのボタンと設定画面のスイッチの操作が同じ意味をもつのに対し、iOS 11以降ではコントロールセンターのボタンに次の3つの状態があります。
グレーの表示になっていてもWi-Fiはオンの状態を維持しているので、AirDropは使用可能です。
- 色つきのアイコン:Wi-Fiがオンで、アクセスポイントに接続できる状態
- グレーのアイコン:Wi-Fiがオンで、アクセスポイントから切断された状態
- 斜線が入ったアイコン:Wi-Fiが完全にオフ
インターネット共有をオフにする
インターネット共有とは、iPhoneやiPadのモバイルデータ通信をほかのデバイスからも使えるようにする機能のことで、「テザリング」とも呼ばれます。
AirDropを使うには、インターネット共有をオフにしておく必要があります。
インターネット共有は、携帯電話会社でテザリングを含むプランに加入している場合にのみ使えるものなので、覚えがない場合は設定されていないはずです。
「設定」アプリのメニューから「モバイル通信」を選択し、「インターネット共有」の状態をチェックしておきましょう。
AirDropを受け入れる相手の設定
ここまでの設定で、AirDropを使うための準備はほとんど整っています。
実際の利用シーンでは、どの相手からの接続を受け入れるかを、受信側のデバイスで制御しながら使うことになります。
次の3つから、接続を許可する相手を選択可能です。
- 受信しない
- 連絡先のみ
- すべての人
「受信しない」は、AirDropを受け入れないという意味です。
これを選ぶと、どの相手のデバイスにも自分の情報は表示されず、データを受け取ることもできません。
「連絡先のみ」では、「連絡先」アプリに登録された相手からの接続のみが許可されます。
これを選んでおけば、知らない人のデバイスからは自分の情報が見えないので、安心してAirDropを使用できます。
なお、「連絡先のみ」を選択するには、iCloudにサインインしておくことが必要です。
AirDropはiCloudに保存された連絡先情報によって「なりすまし」対策をしています。
「すべての人」を選ぶと、どの相手からでも接続を受け入れるようになります。
これは、「連絡先」アプリに登録されていない人からファイルを受け取りたい場合に、便利な設定です。
ただし、セキュリティ上の観点から、常にこの設定にしておく使い方はおすすめできません。
普段は「受信しない」か「連絡先のみ」にしておき、必要なときにだけ「すべての人」に切り替えるようにするのがよいでしょう。
上記の設定は、「設定」アプリかコントロールセンターから行います。
「設定」アプリの場合はメニューから「一般」、「AirDrop」と進むと選択肢が表示されます。
この設定は必要に応じて変更しながら使うものなので、コントロールセンターから素早く切り替える方法を覚えておくと便利かもしれません。
コントロールセンターを開き、Wi-FiやBluetoothのボタンが並んでいる四角いエリアを長押ししてみましょう。
すると、エリアが広がってAirDropのボタンが現れます。
ボタンをタップすると、「設定」アプリの場合と同じ選択肢が表示されます。
3AirDropで送れるもの
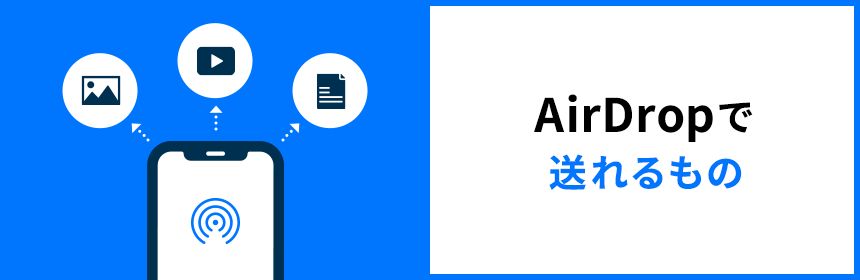
AirDropでは、多種多様なファイルやデータを扱うことができます。
- 友達に写真を見せたいとき
- 会社で仕事の書類を渡したいとき
- 機種変更前にiPhoneのファイルを自分のMacに送って保存しておきたいとき
など、AirDropが使えると便利なシチュエーションはさまざまです。
ここでは、実際にどのような場面でAirDropが使えるのかについて紹介します。
写真や動画
写真や動画は、「写真」アプリから簡単にAirDropで送信できます。
送信側と受信側の両方のデバイスがスリープしていない状態にして、次の手順で送信します。
ここではiPhoneから写真を送る手順を説明しますが、動画を送りたい場合も同様です。
- 送信側の「写真」アプリ内で、送りたい写真を選ぶ(複数の写真をまとめて送りたい場合は、「選択」ボタンをタップしてから写真を選んでいく)
- 画面の下のほうに表示されている共有ボタン(四角形に上向きの矢印がついたボタン)をタップする
- 共有先の一覧が表示されるので、「AirDrop」をタップする
- 現在AirDropで接続できる相手の名前が一覧表示されるので、送りたい相手を選ぶ
以上で、送信側の手順は完了です。
受信側には、送られてきた写真を受け入れるかどうかを確認する画面が表示されます。
「受け入れる」を選択すれば、「写真」アプリが開いて写真が保存されます。
送る写真を間違えた場合などは、「辞退」を選べばキャンセルも可能です。
なお、自分のデバイス同士でAirDropを使う場合は、確認画面なしで保存されます。
写真や動画を送信するときの操作の流れは、実はほかのアプリからAirDropを使うときとほとんど変わりません。
アプリごとに搭載された共有機能を呼び出すことさえできれば、その先の画面はiOS標準の画面になるためです。
文書などのファイル
AirDropでは、写真や動画以外のファイルを送ることもできます。
もっとも簡単なのは、各アプリに搭載された共有機能を使う方法です。
例えばPagesの文書ファイルであれば:Pagesで開いた状態でメニューから「共有」を選び、続けて「AirDrop」をタップします。
アプリに共有機能がない場合は、iPhoneの「ファイル」アプリを使う方法もあります。
この場合の手順は、「写真」アプリで写真や動画を送る場合と同じです。
送りたいファイルを選択してから共有ボタンに続けて「AirDrop」をタップし、送りたい相手を選びましょう。
受信側の操作も、写真や画像を受け取るときと同様です。
確認画面で「受け入れる」を選択したあとは、受け取ったファイルの種類に応じて最適なアプリが開きます。
そのファイルを扱えるアプリが複数ある場合は、どれを使って開くかを尋ねる画面が表示されるので、使いたいアプリを選びましょう。
なお、受信側がMacの場合は、アプリを開く代わりに「ダウンロード」フォルダにファイルが保存されます。
連絡先
連絡先の交換にも、AirDropが便利です。
送信するには、「連絡先」アプリを開いて送りたい項目を選択します。
すると、下のほうに可能な操作が一覧表示されるので、「連絡先を送信」を選びましょう。共有先の一覧が表示されたら、続けて「AirDrop」をタップします。
受信側で「受け入れる」を選ぶと、「連絡先」アプリが自動的に開きます。
正しく受信できたことを確認したら、「保存」をタップすれば完了です。
Webページ
Safariなどのブラウザでは、今見ているページをAirDropで送ることも可能です。
送信するには、送りたいページを開いている状態で共有機能を呼び出します。
Safariの場合は、画面の下のほうに共有ボタンがあるのでタップしましょう。
続けて、共有先の一覧から「AirDrop」をタップします。
受信側では、「受け入れる」を選ぶと自動的にブラウザが開きます。
メールなどにURLを貼り付けて送る方法もありますが、相手が近くにいるときはAirDropを使うほうが手軽でしょう。
地図
iPhoneの「マップ」アプリでは、地図上の場所をAirDropで送信できます。
アプリを開いている状態で、送りたい場所をタップしましょう。
すると、その地点の詳細が表示されるので共有ボタンをタップし、続けて「AirDrop」を選択します。
「受け入れる」を選べば、受信側でも「マップ」アプリが開きます。
送ってもらった場所を地図上ですぐに確認できるので便利です。
予約したお店の場所をあらかじめ伝えておきたいときなどに使うとよいでしょう。
アプリ
自分のiPhoneにインストールされているアプリの情報を、AirDropで送ることもできます。
便利なアプリを人に教えてあげたいときなどに便利です。
アプリ情報を送信するには、ホーム画面でそのアプリのアイコンを長押しします。
次に、表示されたメニューから「Appを共有」を選び、続けて「AirDrop」を選択しましょう。
受信側で「受け入れる」を選ぶと「App Store」が開くので、アプリを気に入ったらその場でインストールすることも可能です。
AirDropが使えないときの原因
AirDropは普段は簡単に使うことができますが、正常に動かないときは何が問題なのかが、少しわかりづらいかもしれません。
AirDropが使えなくなってしまったら、まずは通信の設定が正しいかどうかチェックしましょう。
具体的には、BluetoothとWi-Fiがオン、インターネット共有がオフになっていることを確認します。通信の設定が正しいのにもかかわらずAirDropが動作しないという場合は、BluetoothやWi-Fiを一旦オフにしてから、もう一度オンにしてみてください。
AirDrop自体は動作しているのに、特定の相手のデバイスから自分のデバイスが見えないというケースもあります。
この場合は、接続先を「連絡先のみ」ではなく「すべての人」に切り替えると見えるようになることがあります。
うまくデータを送ることができたら、設定を忘れずに元に戻しておきましょう。
ここまでの操作を試してもAirDropが正常に動作しない場合は、ハードウェアが一時的な不調に陥っていることも考えられます。
本体を一度シャットダウンして、電源を入れ直すと問題が解消する可能性があります。
4AirDrop痴漢から身を守るには
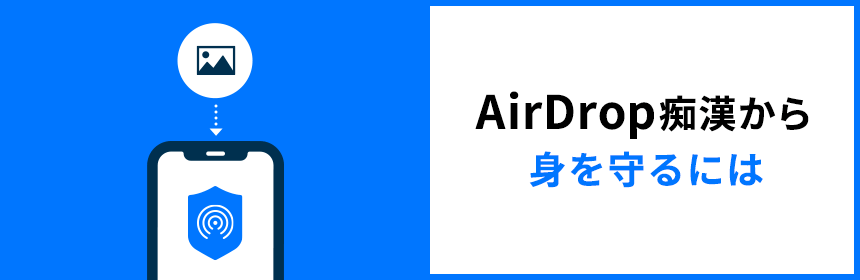
たいへん便利なAirDropですが、悪意のある使い方が問題視されることもあります。
近くにいる人同士で手軽に情報を送りあえることを利用して、見ず知らずの人が一方的に不快な写真を送りつけてくる場合があるのです。
このような行為は、「AirDrop痴漢」などと呼ばれています。
AirDrop痴漢とは
AirDropで写真を受け取ると、それを受け入れるかどうかを尋ねる画面が表示されます。
「受け入れる」を選ぶと写真は自分のデバイスに保存され、「辞退」を選べばそのまま削除される仕組みです。
このとき、iOSのバージョンによっては、写真の内容がプレビュー表示される場合があります。
プレビューを確認したうえで、保存するかどうかを選択できるようになっているのです。この機能を悪用した手口が「AirDrop痴漢」です。
「AirDrop痴漢」は、海外でも大きな問題になっています。
日本では、混雑した電車の中などで実際に発生しています。
電車に乗っている間は、いつもiPhoneの画面を見ているという人も多いでしょう。
そこに突然写真が表示されれば、いくら不快なものでも目に入ってしまいます。
このとき犯人は近くにいて、被害にあった人の様子を伺っていると考えられます。
AirDrop痴漢を未然に防ぐには
「AirDrop痴漢」は、未然に防ぐことが可能です。
まずは、今使っているiOSのバージョンを確認してみましょう。
iOS 13からは、AirDropで写真が送られてきたときに、プレビューが表示されないようになりました。
iOS 13以降がインストールされていれば、万が一被害にあったとしても不快なものを目にしなくてすみます。
次に、以下の2つの設定を確認しましょう。「AirDrop痴漢」の被害にあう恐れが少なくなります。
「すべての人」からの接続を許可しない
他人から一方的に写真を送りつけられてしまうのは、相手のデバイスから自分のデバイスが見えているためです。
AirDropの設定を「すべての人」ではなく、
- 連絡先のみ
- 受信しない
のいずれかにしておけば、見ず知らずの人に自分のデバイスを発見されることはありません。
「AirDrop痴漢」を避けるためにも、「すべての人」は必要なときしか選ばないのが鉄則です。
デバイスの名前を本名にしない
AirDropで相手から見える自分のデバイスの名前は、iPhone本体に設定されている名前と同じものです。
デフォルトでは、ユーザーの氏名がそのまま本体の名前になっています。
これにより、誰のiPhoneなのかがわかりやすくなっているのですが、セキュリティの面では問題もあります。
特に、氏名から性別を推測しやすい人は、「AirDrop痴漢」のターゲットに選ばれやすいと考えるべきでしょう。
本体の名前は、「設定」アプリで変更可能です。
アプリ内のメニューから「一般」、「情報」と進むと「名前」という項目があります。
ここに自分の氏名が設定されている場合は、別の名前に変更しておきましょう。
こうすることで、AirDropの設定をうっかり「すべての人」から元に戻すのを忘れてしまったとしても、自分の本名を他人に知られることがなくなります。
もしもAirDrop痴漢の被害にあってしまったら
未然に防ぐ設定方法があるといっても、「AirDrop痴漢」は完全に防げるわけではありません。
もし被害にあってしまったら、どのように対処したらよいでしょうか。
まず大切なのは、その場で慌てたり騒いだりしないことです。
AirDropが届く範囲は9メートルまでなので、犯人は必ず近くにいます。
突然写真が表示されてびっくりしても、可能な限り表情や身振りに出さないようにしましょう。
「AirDrop痴漢」はれっきとした犯罪であり、すでに検挙された事例もあります。
自分の身の安全を確保したうえで、できれば警察に相談することも考えてみましょう。
このとき、送られてきた写真が残っていると、証拠のひとつになるかもしれません。
不快な写真を保存しておくのは決して気分のよいことではありませんが、スクリーンショットなどを撮っておけばあとで役に立つ可能性があります。
5まとめ

iPhoneに搭載されているAirDropは、近くにあるデバイス同士でファイルや情報を共有できる便利な機能です。
BluetoothとWi-Fiによる無線通信を使うので、パケット代もかからず気軽に使うことができます。
ただし、安全に使うためには、接続を許可する相手やデバイスの名前をあらかじめ確認しておくことが大切です。
仕組みやリスクをよく理解しておけば、さまざまな場面で安心して利用することができます。
AirDropを活用して、iPhoneをもっと便利に使いましょう。
この記事の監修者

GMOインターネット株式会社
とくとくBB事業部所属
プロバイダーサービス「GMOとくとくBB」事業責任者/ネット回線の専門家
10年以上にわたりGMOとくとくBBで販売しているインターネット回線全般のマーケティングに携わっており、モバイルWi-Fiから光回線・固定電話回線まで取り扱っているため、通信業界の幅広い知見がある。
現在はGMOとくとくBBの事業責任者をしながら、インターネット回線のスペシャリストとして当サイト「Smafi(スマフィ)や回線系WEBメディア「とくとくBB通信」などさまざまな媒体の監修で活躍中。
