この記事はPRを含みます
光回線のモデムは必要?モデムやルーターの違いを解説

高画質の動画配信サービスやネット対戦ゲームの登場がきっかけで、光回線を導入したい人も増えているのではないでしょうか。
しかし光回線について調べていると「モデム」や「ONU(オーエヌユー)」、「ルーター」といった、似たような機能を持つ名前がよく出てくるかと思いますが、実際にそれぞれ何が違うのか、さっぱりわからないという方も多いはずです。
そこでこの記事では、モデムの概要や目的に合った機器の紹介、利用するときの注意点などについて詳しく紹介していきます。
また、具体的な入手方法からルーターを無料レンタルできる光回線まで、記事内でたっぷりお教えしますので、こちらをしっかり把握しておくだけでスムーズに開通や乗り換えができますよ。
ぜひ最後までご確認ください。
目次
1光回線のモデムとは?

「モデム(modem)」とは、英語の「modulator(変調器)」と「demodulator(復調器)」の前半部分を繋げた造語です。
従来の電話回線でADSLを利用するには、パソコンに「アナログ信号とデジタル信号の変換」の役割をするモデムを接続する必要がありました。
つまり、データの受信時にはアナログ信号をパソコンが理解できるデジタル信号に、送信時にはデジタル信号を電話回線でやり取り可能なアナログ信号に置き換える「翻訳機」が「モデム」というわけです。
ところが、光回線は従来の電話線ではなく光ファイバーケーブルを利用して通信を行います。
光回線でやり取りするデータは「光信号」となり、パソコンが理解できるデジタル信号に置き換えるための「翻訳機」が必要です。
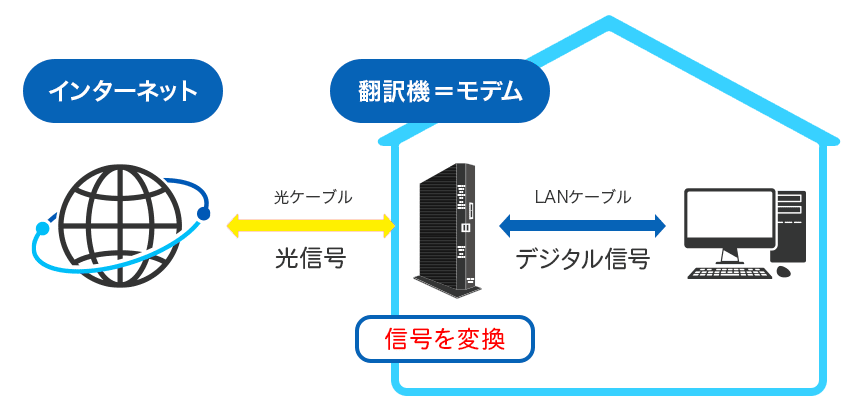
この翻訳機を「モデム」と呼ぶことも多いのですが、正しくは「ONU(オーエヌユー)」といいます。
「ONU」は「Optical Network Unit(光回線終端装置)」の頭文字を略した言葉です。
2どんな違いがある?光回線でモデム以外に使用する機器とは

厳密には、戸建てで光回線を利用する際はモデムではなくONUを使うことになります。
ただし、世間では一般的に広く「モデム」で通用するため、混乱を防ぐために一部「モデム」として表記しました。
以下に、光回線を導入する際にモデム以外に必要になる機器を紹介します。
Wi-Fi(ワイファイ)ルーター
Wi-Fiルーターとは、Wi-Fiという無線を使ってパソコンやスマホ、タブレットなどのデバイスでインターネットを利用できるようにする機器のことです。

Wi-Fiの技術ができるまでは、パソコンなどのデバイスをインターネットに繋げるには、有線LANケーブルでルーターとそれぞれのデバイスを繋ぐ必要がありました。

しかし、ルーターにWi-Fiが搭載されてからは、電波の届く範囲ならケーブルで繋げなくても好きな場所でインターネットが使えるようになったのです。
家族それぞれが思い思いの場所でパソコンやタブレット、スマホや音楽プレイヤー、スマートスピーカーなど、複数台の同時使用ができるため便利ですが、光回線のインターネットを各部屋で何人かの複数台で同時に利用するには、Wi-Fiルーターを自分で用意しなければならないことがほとんどです。
ですが、必ずしもWi-Fiルーターが必要というわけではないので、自分に必要なのかどうかは用意する前に確認してみてください。
ONU
光回線を利用する際にも「モデム」が必要であると言われますが、正しくは固定電話のアナログ回線を使うADSL接続に必要な機器がモデムということは説明しました。
光回線でモデムと似た機能を持つ機器は「ONU」と呼ばれます。
ONUは「Optical Network Unit」で、日本語では「光回線終端装置」と訳し、光信号とデジタル信号を変換する役割を持ちます。
ONUは光回線でインターネットを利用する際に必要な機器となるため、回線事業者が無償で提供していることがほとんどです。
ホームゲートウェイ
ホームゲートウェイとは、一般的に光回線のインターネットを快適に利用するためのルーターのことを指します。
ホームゲートウェイは、主にIP電話サービスのひかり電話を使えるようにするための機能がメインとなりますが、その他にもたくさんの役立つ機能があります。
- 複数台の端末機器で同時にインターネットを繋げるためのルーター機能
- 無線インターネットを飛ばすためのWi-Fi機能
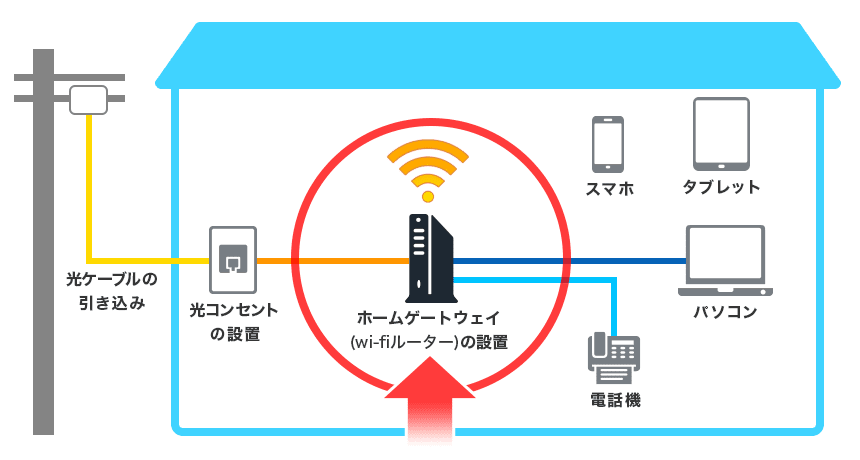
NTTの光回線を扱う光コラボ各社や契約プロバイダーなどで、ひかり電話の利用を申し込むと、無料や格安で月額利用料を支払ってレンタルする場合が多いです。
しかしひかり電話を使わなければ、さらに高めの月額利用料でレンタルすることがほとんどになるので、ひかり電話を設置する予定がなければ、ホームゲートウェイは必ずしも必要なく、ONUとWi-Fiルーターがあれば十分です。
3購入する必要はある?光回線のモデムの入手方法

モデムと似た働きを持つため、ADSLから移行する一般顧客に分かりやすいように「ONU」を「モデム」と呼ぶプロバイダーや工事業者もいます。
モデムに相当するONUは、光回線でインターネットを接続するために無くてはならないものです。
そのため、回線事業者の基本料金内で無料レンタルしていることがほとんどです。
光回線の導入前に自分で用意する必要はなく、工事業者に注文するものでもありません。
光回線の契約後に、工事日に合わせ事前に自宅に届けられます。
4どうやって使うの?光回線のモデムの設定方法

モデムは、光ファイバーケーブルの開設工事の工事業者が設定してくれることはありません。
インターネットに接続するための各種設定は自分で行う必要があります。
ここでは、Windows10のパソコンで設定する場合の流れを5つのステップで説明します。
1.光回線のモデムとパソコンをLANケーブルで接続してそれぞれの電源を入れましょう。
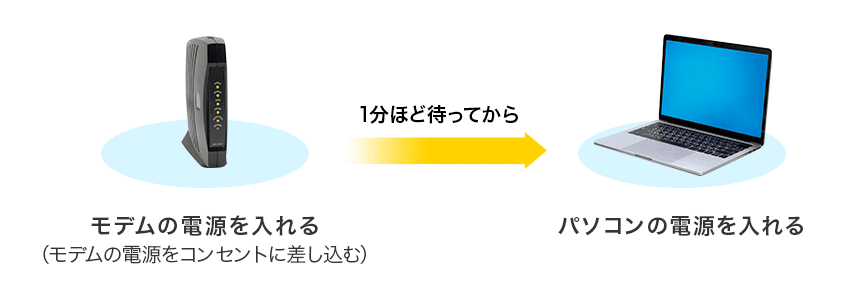
2.「スタートメニュー」をクリック後、「設定」をクリックします。
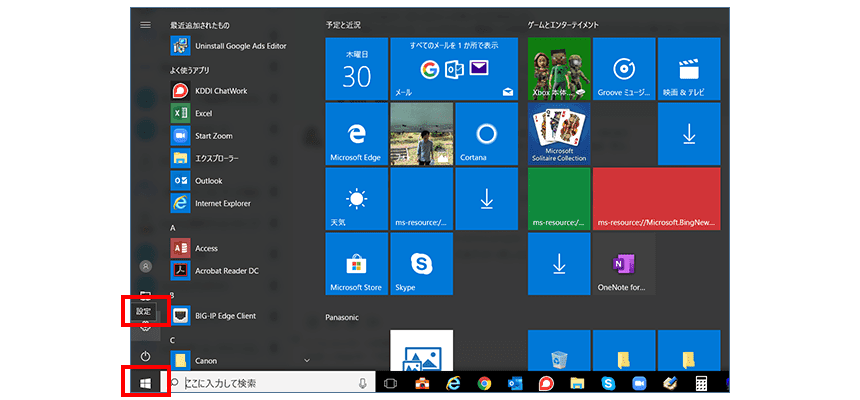
3.「コントロールパネル」→「ネットワークとインターネット」→「ネットワークと共有センター」を選びます。
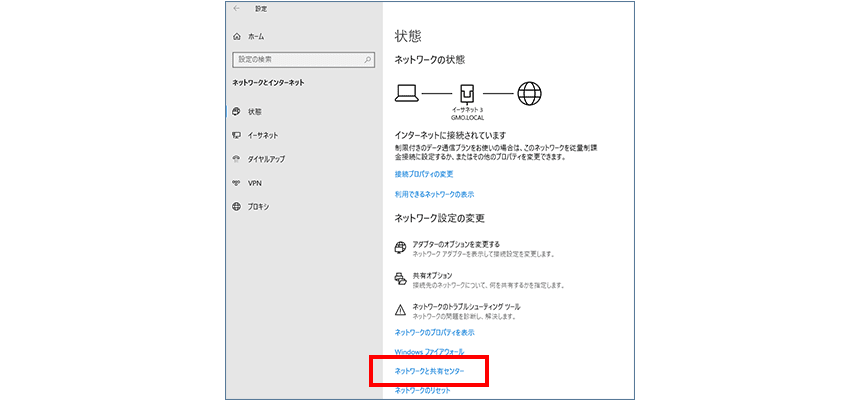
4.「接続またはネットワークのセットアップ」→「インターネットに接続します」→「次へ」と進んでください。
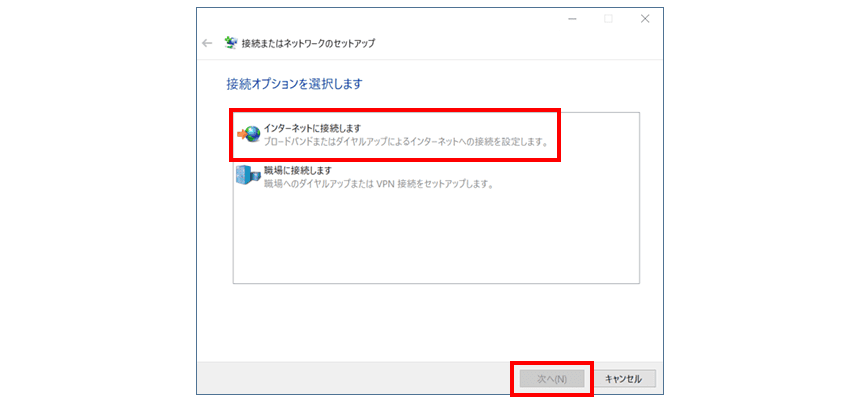
5.プロバイダーから送られた「ユーザー名」と「パスワード」を入力→「接続」で設定完了です。
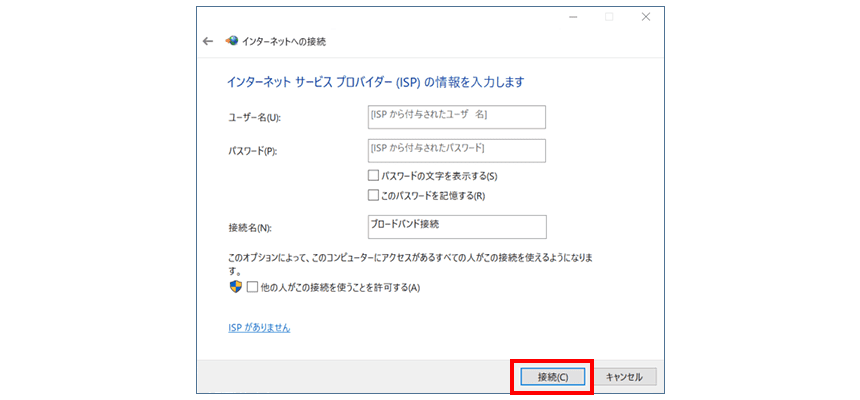
5インターネットに接続できないときのモデムの確認方法とは?

マニュアル通りに設定したつもりでも、些細な原因でインターネットに繋がらないこともあります。
ここでは、インターネットに接続できないときのモデムの確認方法について紹介します。
モデムを再起動して確認する
説明書通りに設定したはずなのに、インターネットに接続できないときはモデムの調子が悪い可能性があります。
ただし、機器本体の不具合というわけではなく、電源を入れ直して再起動することにより正常に接続できることがあります。
まずは、モデムの故障かどうかを確かめてみましょう。
- 1.モデムの電源を切り、電源コードをコンセントから一旦外します。
- 2.数分待った後、電源コードをコンセントに差し、電源スイッチを入れて再起動します。
- 3.インターネットに接続できるか、手順に沿って確認しましょう。
接続に間違いがないか確認する
第一関門であるモデムとパソコンの接続が正常にできていなければ、インターネットに接続することができません。
モデムの電源ランプが着いて起動しているのが確認できるのにインターネットに繋がらない場合は以下を試してみましょう。
<注意>
奥まで正しく差し込めていないと通信できません。
ひかり電話対応の機器を使用している場合、誤った端子にケーブルを差していることも考えられます。
☑LANケーブルと電話ケーブルとの差込口に間違いはないか説明書の図を参照して確認
ランプが正常に点灯しているか確認する
モデムの電源を入れたにも関わらず、ランプが点灯しないときや、赤い点滅を繰り返すようなときは、機器の故障や光回線の障害が起きていることが考えられます。
インターネットに正常に接続できている場合は、モデムの各点灯ランプは緑色になっているはずです。

しかし、インターネットに接続できていない場合は、各ランプが緑色以外の色で点滅していたり、消灯していたりするので確認しましょう。
モデムのランプの点灯状態で、不具合の原因がわかる場合があります。
それぞれのランプの意味については下記で説明します。
6光回線のモデムにあるランプの種類とエラー時の状態とは?

光回線のモデムは、機器本体の数カ所にランプが点灯するようになっています。
一つひとつのランプにはそれぞれ役割があります。
そのランプの状態が不具合の原因を示す指針となるため覚えておきましょう。
ランプの種類とエラー時の状態について説明します。
POWERランプ
真っ先に確認することは、モデム本体の電源が正常に入るかどうかです。
POWERランプで電源が入っているかどうかが確認できます。
モデムが正常なら電源が入り、POWERランプが緑色に点灯すれば問題ありません。
赤く点灯しているときは装置の故障が考えられます。
また、赤の点滅を繰り返すときは、ONUが本体のファームウェアの更新のためダウンロード中であることを示しています。
しばらくそのままにしておくと緑色に切り替わるので心配ありません。
| ランプの色 | 状態 |
|---|---|
| 緑色 | 正常 |
| 赤く点灯 | 装置の故障 |
| 赤の点滅を繰り返し | ファームウェア更新のダウンロード中 |
いずれにしても、機種によって多少の違いがあるため、付属の取扱説明書を参照しましょう。
UNIランプ
UNIランプのUNIとはUser-Network Interfaceの略です。
つまり、光回線とパソコンとの接点やコネクタを指します。
このUNIランプの状態により、パソコンとモデムが正常に接続されているかの確認が可能です。
問題なく正常に接続されていればUNIランプが緑色に点灯します。
データの送受信の際は緑色に点滅することで、通信中であることがわかります。
UNIランプが消灯したり、緑色以外で点灯したりすれば正常に接続できていない状態です。
| ランプの色 | 状態 |
|---|---|
| 緑色 | 正常 |
| 緑色が点滅 | 通信中 |
| ランプが消灯 緑色以外で点灯 |
正常に接続ができていない |
正常に接続されていないとわかったときは、取扱説明書に基づき、各端子の差込口にケーブルが正しく奥まで差し込まれているかを確認しましょう。
AUTHランプ
AUTHとは、英語のAuthenticationで、日本語では認証という意味です。
つまり、設定したユーザーIDやパスワードが正しく認証されているかを確認するための機能です。
| ランプの色 | 状態 |
|---|---|
| 緑色 | 正常 |
| 消灯 | モデムが故障している可能性あり |
AUTHランプが緑色に点灯していれば正しく認証されていることを示し、AUTHランプが消灯している場合はモデムが故障している可能性があります。
早急に提供元に相談をして機器の交換等の対応をしてもらうよう手配しましょう。
光回線ランプ
光回線ランプとは、PON/TESTの部分を指します。
PONは、英語のPassive Optical Networkの略で、日本語で受動光ネットワークなどと訳されます。
光ファイバー回線を複数の加入者で共有するというネットワークの形態を指すものです。
| ランプの色 | 状態 |
|---|---|
| 緑色 | 正常 |
| 消灯 | ケーブルとモデムが正常に接続されていない |
| オレンジ色 | ファームウェアのダウンロード中(機種による) |
PON/TESTランプが消灯しているときは、ケーブルとモデムが正常に接続されていない可能性があります。
正常に接続されていれば緑色に点灯します。
機種によっては、ファームウェアのダウンロード中はオレンジ色に点滅するものもあるためしばらく待ちましょう。
7どうすればいい?光回線利用中にモデムが故障したときの対処方法

取扱説明書の通りモデムを接続したのにインターネットに接続できずモデムの故障が考えられる場合は、光回線提供事業者に問い合わせる必要があります。
サポートセンターやカスタマーサービスなどの名称で電話番号が掲載されていますので、まずはオペレーターに相談してみましょう。
また、
- お客様ID
- 契約ID
などが必要になるため、光回線事業者の契約書を手元に準備しておきます。
通常は、モデムが正常に機能するかを確認するため、オペレーターの指示に従いモデムの再設定から行うことになります。
モデム自体の故障でなければ、大体は再設定でインターネットに繋がることがほとんどです。
再設定でインターネットに接続しないときは、オペレーターの指示通り、一つ一つの手順でランプの状態を確認しつつ操作することになります。
その際に、いずれかの手順で異常を知らせるランプが点灯すれば、モデムが故障していることが考えられるため、モデムの交換か修理をしてもらうことになります。
8覚えておこう!モデムを利用する際の5つの注意点

モデムは無料レンタルといえども、誤った使い方をすれば故障する可能性もあり、故障原因によっては有償修理という場合もあるため使い方には注意が必要です。
ここでは、モデムを利用する際の注意点について説明します。
パスワードを忘れないように注意する
モデムを最初に設定する時に、ユーザーIDやパスワードを入力しますが、パスワードは個人が任意に設定した文字列で登録されています。
そのパスワードを忘れてしまうと、モデムの設定画面にアクセスできません。
最初に決めたパスワードは、メモに残すなどして正しく控えておくことが大切です。
しかし、万が一パスワードを忘れてしまっても、モデムの初期化をしてリセットすることにより、パスワードの再設定を行うことができます。
配達ではなく工事業者がモデムを持参するケースがある
光回線を申し込み工事日が決まれば、工事の前日までにはモデムが送られてくるケースが一般的です。
しかし、立ち会い工事が必要な場合などでは、委託された工事業者が工事の当日に必要な機器一式を持参するケースもあります。
ただし、宅内の立ち会いを不要とする工事もあるため、その場合は、回線が開通した後に発送されるケースもあります。
いずれにしろモデムがないことにはインターネットに接続することができません。
工事日近くになってもモデムが届かない場合は、派遣工事か無派遣工事なのか再度確認しておくと安心です。
モデムの種類は基本的に選ぶことはできない
光回線を利用してインターネットを接続する際には光回線終端装置(ONU)が必要です。
モデムと呼ばれることの多いONUですが、回線事業者では無料で貸し出していることがほとんどです。
そのため自分でモデムの種類やメーカーを指定して選ぶことはできません。
それぞれの契約者の申し込み内容に応じた種類のモデムが届くことになります。
光回線を利用したひかり電話を同時に申し込んだ場合は、ひかり電話に対応したONU一体型のモデムが届けられます。
ひかり電話の申し込みをしていなければ、ONUのみの機能のモデムが届くか、もしくは他の機能が搭載されたモデムが届いた例もあるようです。
いずれにしろ、無料で提供されるモデムの種類を自分で選ぶことはできないものと考えておきましょう。
解約する際は返却する必要がある
モデムは、光回線を契約している間は回線事業者から無料で提供されるものです。
しかし、あくまでも「レンタル」であるため、現在の光回線事業者との契約を解約して、他の回線事業者に乗り換える場合などは返却する必要があります。
同じ光回線を利用するのだし、別に新しいモデムに交換しなくても構わないのでこのまま使い続けたい、という訳にはいきません。
解約する場合には、郵送や宅配便など回線事業者が指定する形で壊れないように梱包するなどしてモデムを返却しなければなりません。
決められた日までに返却の確認が取れないときは、モデム本体の代金を支払わなければいけないこともあるため、早急に返却するよう気をつけましょう。
別途Wi-Fiルーターを用意する必要がある
せっかく光回線を導入するなら、
- パソコン
- テレビ
- タブレット
- スマホ
- ゲーム機
など、インターネット通信可能な機器全てに接続したいと思うでしょう。
テレビなどの固定された機器ならまだしも、携帯性のあるノートパソコンやタブレットなどは、家の中のどの部屋からでも無線で使いたいものです。
しかし無線で使えなければ有線LANケーブルでそれぞれの機器に繋がなければなりません。
オンライン対戦のゲーム機に繋ぐ場合は、有線のほうが電波の状態が安定するためおすすめではあります。
しかし、他の機器はいくら長いLANケーブルを用意したとしても、それでは不便です。
そもそもスマホにはLANケーブルの端子が付いていません。
そのため、無線でインターネットを利用するためのWi-Fiの機能が必要です。
モデムにWi-Fi機能が搭載されていなければ、自分でWi-Fiルーターなどを準備しなければ無線でインターネットを利用することができません。

家族でそれぞれが同時に各部屋でインターネットを自由に使いたいのであれば、Wi-Fiルーターは絶対に必要になります。
スムーズにインターネットを利用するためにも、光回線申し込み時にWi-Fiルーターも合わせて購入して用意しておくことが欠かせません。
9モデム以外にもルーターも用意しよう!選ぶ時のポイントとは?
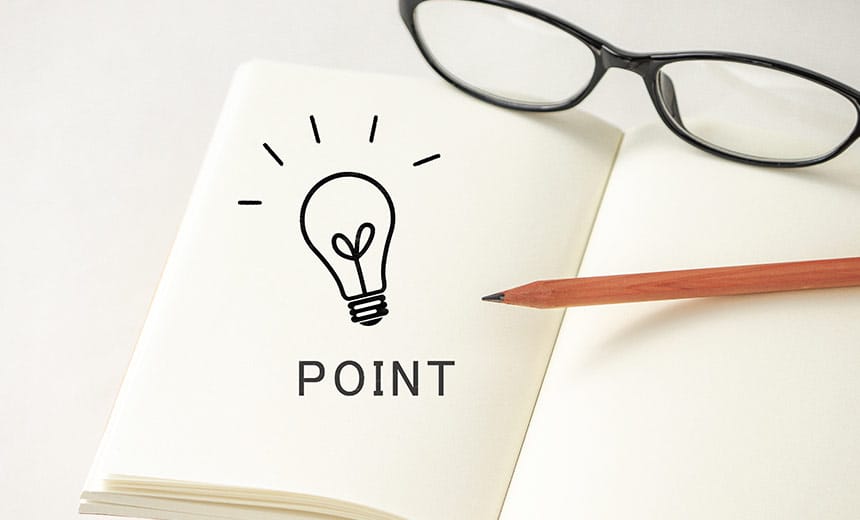
Wi-Fiルーターは、さまざまなメーカーから多くの種類が発売されているため、いざ購入しようとするとどのような機種が良いか迷ってしまうでしょう。
価格の安いものと高いものではどのような違いがあるかもよく理解しないで購入してしまうと後悔してしまいます。
自宅の環境やどんな使い方をしたいかによって選ぶべきルーターは異なるのです。
そこで、ここではルーターを選ぶときのポイントについて紹介します。
Wi-Fi6(11ax)対応モデルを選ぶ
いざルーターを選ぼうと思うと、古いものから新しいものまであまりの種類の多さに面食らってしまうでしょう。
これからWi-Fiルーターを選ぶなら、最新の高速の通信規格に対応した機種を選ぶと安心です。
無線LANは、「11a」・「11b」・「11g」・「11h」・「11ac」・「11ad」・「11ax」などのさまざまな種類の通信の規格がありますが、無線の通信技術の発達によりどんどん高速化した規格が生まれ種類が増えてきたことで、どれが新しい規格なのかといった混乱を避けるために、昨今では最新の「11ax」を「Wi-Fi6」といったように呼称が変わっています。
また11ax以前の規格もWi-Fi4、Wi-Fi5と呼称が変わり、ルーターなどの製品パッケージにも表示されています。
| 規格 | 周波数帯 | 最大通信速度 | 新呼称 |
|---|---|---|---|
| IEEE802.11b | 2.4GHz | 11Mbps | – |
| IEEE802.11g | 2.4GHz | 54Mbps | – |
| IEEE802.11a | 5GHz | 54Mbps | – |
| IEEE802.11n | 2.4GHz | 600Mbps | Wi-Fi 4 |
| 5GHz | |||
| IEEE802.11ac | 5GHz | 6.9Gbps | Wi-Fi 5 |
| IEEE802.11ad (WiGig) |
60GHz | 6.8Gbps | – |
| IEEE802.11ax | 2.4GHz | 9.6Gbps | Wi-Fi 6 |
| 5GHz |
しかし古いWi-Fiルーターでは、せっかくの光回線の高速通信が活かしきれない可能性があるのです。
スマホやパソコンなら、何年か毎に機種変更をしたり買い換えたりする人も多いですが、Wi-Fiルーターは一度購入して設定してしまえば、あとは機種交換をしない人が多いのではないでしょうか。
光回線の速度が上がったり無線技術の性能が向上したりすれば、古い性能のWi-Fiルーターでは通信技術の進歩に追いついていないことになります。
そのため、光回線を導入するのに、安いからといって古い通信規格の型落ちモデルを選ぶのはナンセンスです。
これからWi-Fiルーターを買うなら、最速Wi-Fi通信規格の「Wi-Fi6(11ax)」が搭載された機種を選ぶのがおすすめです。
従来の他の規格よりも大容量データの転送もスピーディーに、また、同時に複数機器を使用しても速度が極端に落ちることはありません。
インターネット対戦のゲームのタイムラグなども起こりにくく快適にゲームが進行できます。
高画質の動画の読み込みも細切れに待たされることもありません。
また「Wi-Fi6(11ax)」対応のモデルは、パソコンやタブレットなどが最新式のWi-Fi6(11ax)の規格に対応していない古い機種の場合も、USB接続や内臓無線LANカードを取り付けることで利用することができます。
スマホやゲーム機器など、Wi-Fi6(11ax)に対応した機種が1つでもあるなら、Wi-FiルーターもWi-Fi6(11ax)対応のものを選ぶのが結果的にはお得です。
データ転送速度をチェックする
Wi-Fiルーターは、それぞれのパッケージに機種の特徴や仕様が記載されているためよく確認しましょう。
その数値を目安に選ぶことになりますが、同じWi-Fi6(11ax)の規格でも最大スピードの数値が異なることに注意が必要です。
「1200Mbps」と書かれていれば、最大速度が1200Mbpsで通信できることを表しています。
ただし、大きい数値の場合は大抵がWi-Fi6(11ax)で通信した場合を表し、並んで他の小さい数値が記載されている場合は、bやgなどの他の通信規格のスピードを表しています。
メールの送受信やネットサーフィン程度ならどの数値でもまず問題ありません。
しかし、大きなデータ容量を必要とする高精細画質のオンラインゲームや映画や動画の視聴、一度に何人かでインターネットを利用する場合などは数値が大きい機種を選ぶと良いでしょう。
たとえば、使っているOSのアップデートやアプリの更新などで大きいサイズのデータを受信する際にも、高速通信ができれば待ち時間も最小に抑えられるため快適にインターネットが使えます。
電波は2.4GHzと5GHzに対応しているか確認する
無線LANの電波には、「2.4GHz」と「5GHz」の2種類の電波帯域があるのは知っていますか。
5GHzのほうが通信スピードは速く、他の機器の電波干渉を受けにくい特長があります。
しかし、5GHzは建物の壁や天井など、電波を遮るものがあると電波が届きにくいという特徴も併せ持っています。
一方の、2.4GHzは、通信スピードこそ5GHzよりやや劣るものの、壁や天井などの遮蔽物に対しては強く、電波が遠くまで安定して届きやすいという特長があるのです。
また、インターネット対応機器は多岐にわたりますが2.4GHzのほうがまだまだ対応機器が多いということが挙げられます。
インターネット対応機器でなくても、使う家電によっては電波に干渉して、Wi-Fiの接続が途切れたり弱くなったりということがあります。
| 周波数帯 | 特長 |
|---|---|
| 2.4GHz |
【メリット】 【デメリット】 |
| 5GHz |
【メリット】 【デメリット】 |
そのため、Wi-Fiルーターを選ぶ際には、2.4GHzと5GHzのどちらも対応しているルーターで、自動で電波を切り替えられる機種がベストな選択です。
ビームフォーミングに対応している機器か確認する
ビームフォーミングとは、広く拡散する電波を細く絞って集中的に方向性を限定する技術のことです。
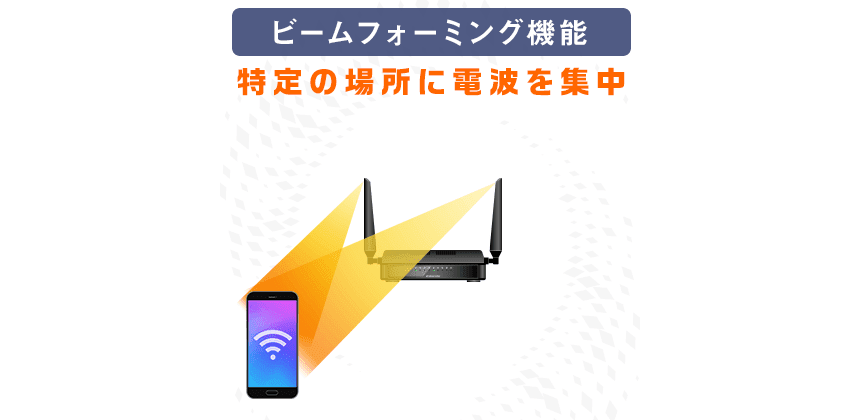
Wi-Fiルーターにこのビームフォーミング機能が搭載されていれば、家のどこかでパソコンやスマホを使っていても、その場所を検知して最適な電波を集中して飛ばしてくれます。
ただし、パソコンやスマホにもビームフォーミングの対応機種である必要があります。
お互いがビームフォーミングに対応した機種なら、Wi-Fiルーターから離れていても高速で安定したインターネットの送受信を行うことが可能です。
アンテナ数が多いルーターを選ぶ
スマホを使う際に、建物の場所によっては圏外になったり電波が弱くなったりする現象を経験した人は多いでしょう。
電波の届きやすさがそれぞれ異なり、間に遮蔽物があるとスマホの通話中に会話が途切れたり通話が切れてしまったりすることがあります。
宅内で使うWi-Fiルーターも、電波の入りが悪いとインターネットの接続が切れたり、不安定になったりしてしまいます。
2階建てや3階建ての戸建てでWi-Fiルーターを使う場合、Wi-Fiルーターの設置場所やアンテナの本数と向きによっては、電波が届きづらいことがあるのです。

広い範囲で家族が同時にインターネットを利用するような場合は、Wi-Fiルーターのアンテナの本数が多いほど電波が安定します。
また、アンテナが多ければ高速の通信が可能です。
アンテナ数は、「ストリーム数」という形でパッケージに表記されているので、アンテナの本数やアンテナを好きな方向に動かせるのか、などを確認すると良いでしょう。
Wi-Fiルーターを無料レンタルできるプロバイダーを選ぶ
Wi-Fiルーターは、数多くの種類があり最新式の高性能の機器であるほど購入価格は3万円以上するものもあり、高くなってしまいます。
初期の導入費用に多くの費用がかかる場合、光回線の導入まで躊躇してしまうかもしれません。
しかし、ドコモ光やauひかり、GMO光アクセスのように光回線契約の申込み特典として無料でWi-Fiルーターを提供しているところもあるため、そのようなプロバイダーを選ぶのも1つの方法です。
無料でWi-Fiルーターを入手できれば、光回線の利用時にかかる初期費用をかなり抑えることができます。
10光回線はモデムだけでなくルーターも準備しておこう!

光回線のモデムは基本的には光回線提供事業者から無料でレンタルすることができます。
1台のパソコンだけでなく、スマホやゲーム機器などあらゆる場所で光回線のインターネットを楽しみたいならWi-Fiルーターは必須の機器です。
多くの場合は、家電量販店などでWi-Fiルーターを購入する必要があります。
しかし、GMOとくとくBBでドコモ光を契約すると有名メーカーの高価なWi-Fiルーターを無料レンタルできる特典があります。

自宅に最適なスペックのWi-Fiルーターを選べますので、ぜひ申し込みを検討してみてはいかがでしょうか。
※公開日時点の情報のため、お申込みの際は実際のお申込みページの情報をご確認ください。この記事の監修者

GMOインターネット株式会社
事業統括本部 宮崎オフィス マーケティングチーム所属
プロバイダーサービス「GMOとくとくBB」マーケティング担当者/光回線のエキスパート
2015年にGMOインターネット株式会社に入社後、宮崎オフィスのマーケティングチーム立ち上げに参画し、GMOとくとくBBで販売しているモバイルWi-Fiや光回線全般のマーケティングに従事。
現在はドコモ光やauひかりを中心に光回線全般のマーケティング担当をしながら、光回線のエキスパートとして当サイト「Smafi(スマフィ)」や回線系WEBメディア「とくとくBB通信」などさまざまな媒体の監修で活躍中。
